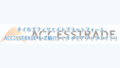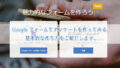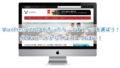1つのサーバーに複数のWordPressを設定する!
このぼくのノートブックのブログを作成してからしばらく経ちましたが、まだまだサーバーの容量に余裕があるので、同じサーバーでもう一つWordPressブログを作ることが出来るのか試してみました。
✓ WordPressブログを作りなおしたい
✓ ジャンルの違う内容でもう一つ作りたい
✓ なんとなく2つ作れるのかテストしたい
など2つのブログを作りたいという方は参考にしてみてください。
尚、私はXserve(エックスサーバー)を使っているのですが、かなり簡単にWordPressを導入できるので、初めてブログを始めるという方はXserverがオススメです!
新しいブログのドメインはどうする?
2つ目のブログを作る際にまず考えるのがドメインはどうする?という事でしょう。
このブログはbokunotebook.comというドメインを取得していますが、新しいブログを作成する際のドメインをどうするかという方法は以下の2つの方法があります!
① 新しく新規でドメインを取得する
② サブドメインを作成する。
ではこの2つの方法に関して簡単にご紹介します!
①新しく別のドメインを取得する|有料
まずは、今使っているブログと全く違うドメインを取得してブログを始めるという方法です。
今運用しているブログと全く違う内容のブログを作成したい場合は新規でドメインを取得するのがオススメです!
この場合、ドメインの取得費用と更新費用がコストとしてかかります。
新規でドメインを取得する際には更新費用もいくらなのかしっかりチェックしておくようにしましょう!
② サブドメインを作成する。|無料
次にサブドメインを作成するという方法ですが、タブドメインに関して簡単にご説明します。
メインドメイン:bokunotebook.com
サブドメイン:bangkok.bokunotebook.com
上記のようにメインのドメインの前に何かを付ける感じでサブドメインを作成することが出来ます。
全く別のサイトとして運用出来るので、テーマを分けてブログを運営したい場合などに有効です。
別途コストが増えないので、手軽にスタートすることが出来ます。
新しく別のドメインを取得してみる!
今回はXserverで全く別のドメインを取得して新しいブログを立ち上げる流れをご紹介いたします!
1.Xseverポータルにログインする
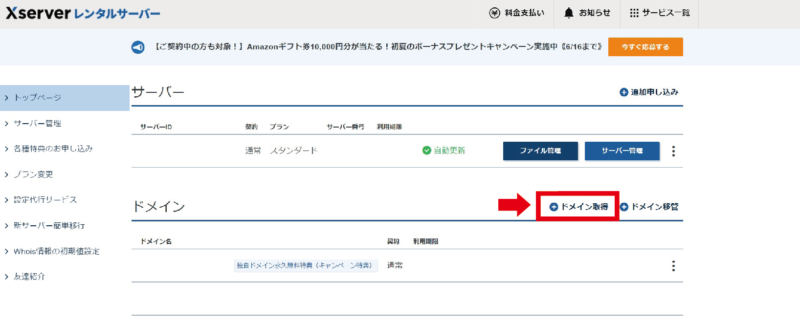
契約しているXserverの管理画面にログインして、「ドメイン取得」をクリックして、Xserverドメインで新規のドメインを契約しに行きます。
2.新しいドメインを検索する
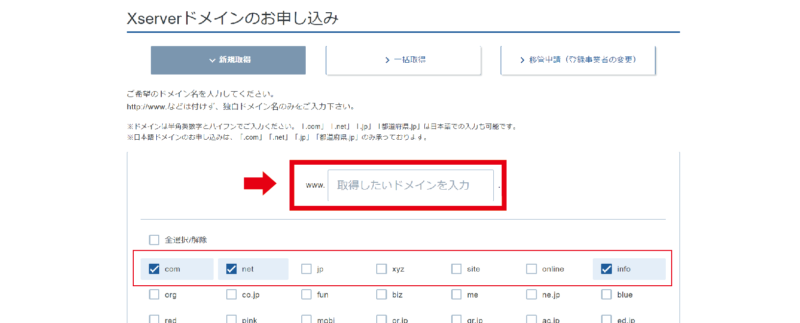
新しく取得したいドメインを真ん中の「取得したいドメインを入力」のところの入力し、下でドメインの末尾を選びます。
3.新しいドメインを契約する
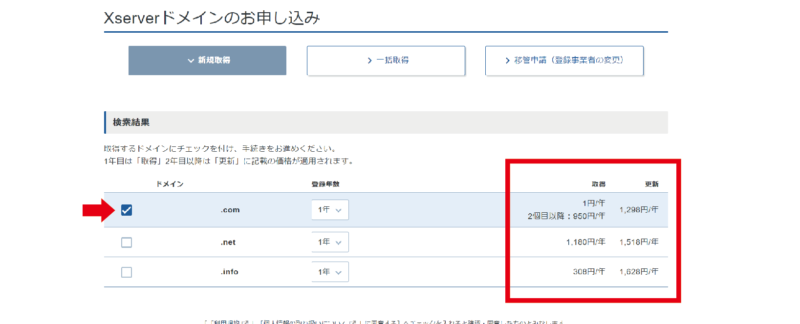
契約したいドメインにだけチェックが入っている状態で、次に進みます。
「取得費用」と「更新費用」が書かれているのでそれを参考にどのドメインにするかを決めましょう!
✓空いていたら.comが無難
末尾に特にこだわりが無ければ.comが無難です。更新費用が高い物も結構あるのでしっかり確認を行いましょう!
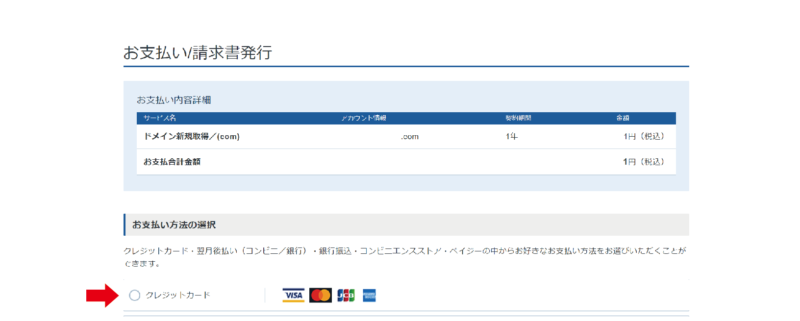
お支払いを行って、新しいドメインの契約が完了です。
SSLと高速化の設定を行う
ドメインを取得したらSSLと高速化の設定を行いましょう!
①Xserver管理画面からドメイン設定へ
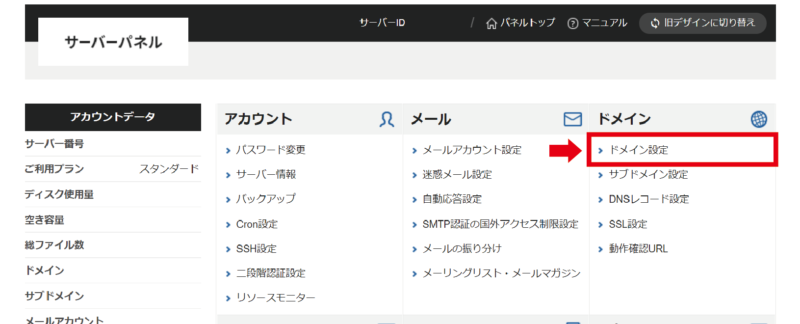
Xserverの管理画面から「ドメイン設定」に進みます。
②ドメイン設定追加を行う
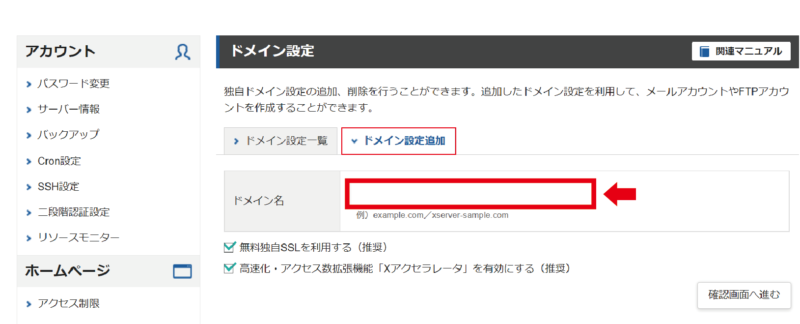
ドメイン設定追加タブをクリックして、新規取得したドメインを入力します。
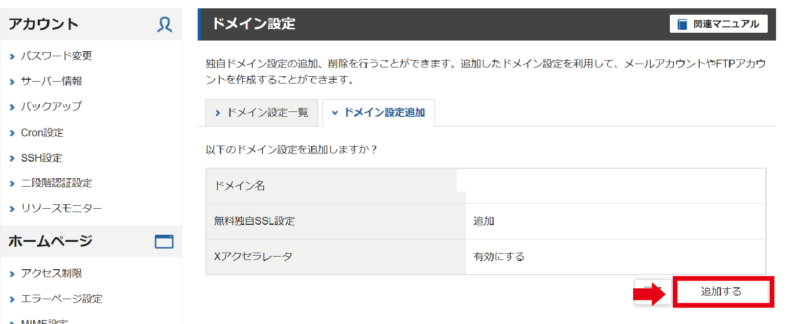
追加するを選択して、SSLと高速化の設定は完了です。
ドメイン設定の管理画面に戻ると「反映待ち」となっていますが、設定が完了すれば消えます。
新しく取得したドメインにWordPressを設定する
では、新しく取得したドメインにWordPressを設定していきましょう。
①WordPress簡単インストールを選択する
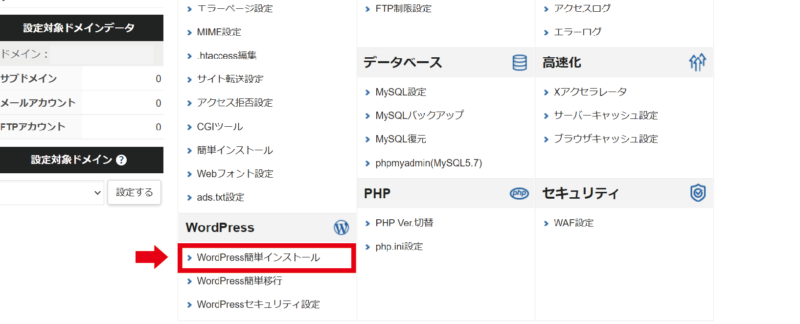
サーバー管理画面に戻り「WordPress簡単インストール」を選択します。
②WordPress設定情報を入力していく
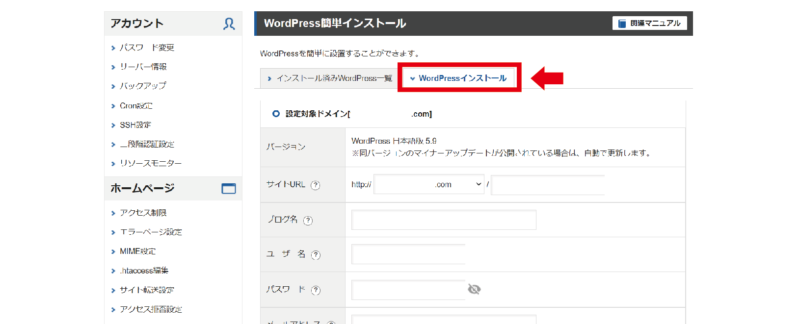
WordPressインストールタブを選択して、ブログ名やユーザー名、パスワード、メールアドレスなどを入力してきます。
最後に確認画面が表示されるので、次に進んだら完了です。
✓ログインID、PWDは忘れないように注意!
ここで設定するIDとPWDはWordPressの管理画面にログインする際に使用するので、忘れないようにしっかりと管理しましょう!
しばらくしてからWordPress管理画面にアクセス!
これで、しばらく待つとWordPressが新しいドメインにインストールされます。
反映完了前は「無効なURLです。プログラム設定の反映待ちである可能性があります。
しばらく時間をおいて再度アクセスをお試しください。」と表示されますので、1時間くらい待ってから確認してみましょう。
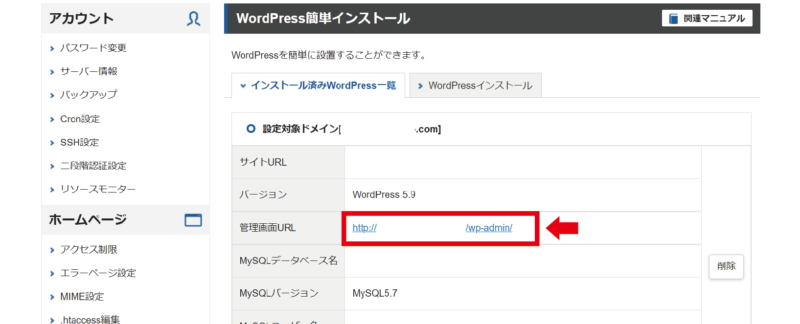
✓ 反映は20分程度で完了
インストールしたらすぐに使えるわけではなく、反映には若干時間がかかります。
今回の場合には20分後に確認してみたところ、管理画面にアクセスできるようになっていました。
海外で使っている人は1つ設定が必要!
日本国内の方はこれでOKですが、海外の方は設定が一つ必要です。
設定せずにWordPressの管理画面にアクセスすると、以下の画面が表示されます。
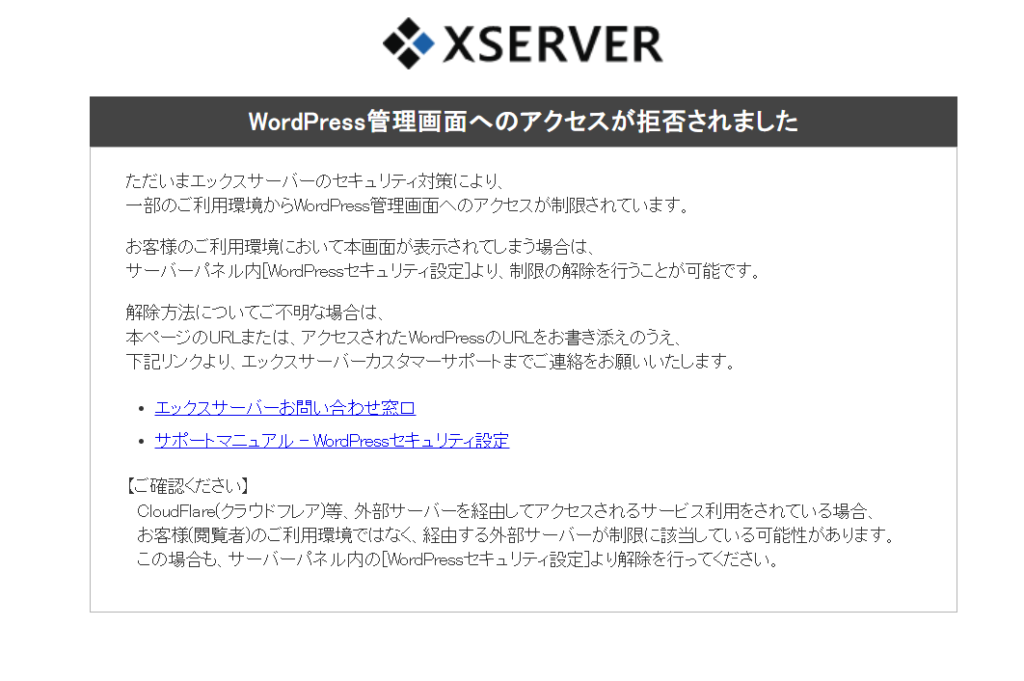
上記に記載のある通り、「WordPressセキュリティ設定」に行き、国外IPアクセス制限設定をOFFにしましょう。
さいごに
1つのブログを書くのも大変なので、複数のブログを作成しようという人はあまりいないかもしれませんが、家族用のブログを作成したり、練習用に作ってみたりと結構役に立ちます。
色々なレンタルサーバーがありますが、Xserverは結構簡単なので、初心者の方にもおススメです。

高速・多機能・高安定レンタルサーバー『エックスサーバー』
─────────────────────────────────
・月額990円(税込)から、大容量300GBからの高コストパフォーマンス
・安定のサーバー稼働率99.99%以上
・高速性を重視し、最新48コアCPU+大容量512GBメモリ+
「オールNVMe」RAID10構成を採用!
・幅広いバージョンのPHPやSSHに対応!
・初心者でも安心の24時間365日メールサポート!
─────────────────────────────────
引用:Xserver公式WEBサイト