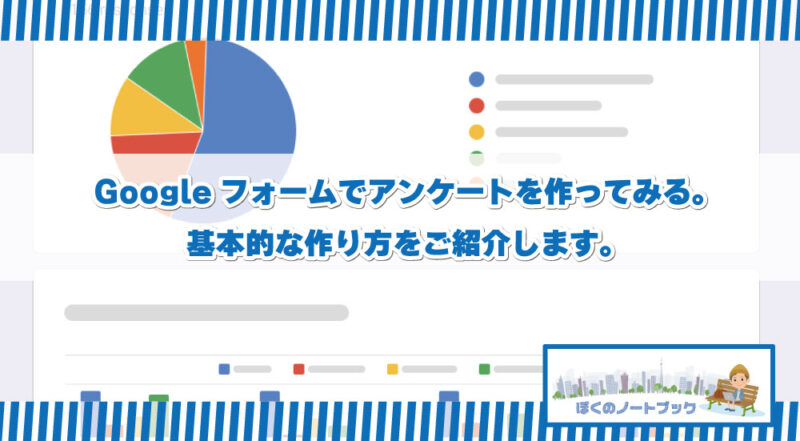
アンケートを手軽に作成できるツールとして人気の「Googleフォーム」。特別なソフトやスキルがなくても、Googleアカウントさえあれば誰でも簡単に利用できます。
仕事や学校の調査、イベントの参加確認など、さまざまな場面で活躍するGoogleフォームは、使い方を覚えるととても便利です。
この記事では、Googleフォームを初めて使う方でも分かりやすいよう、基本的な作成方法をステップごとに詳しくご紹介します。さっそく一緒に作り方を見ていきましょう!
Googleフォームでアンケート作成
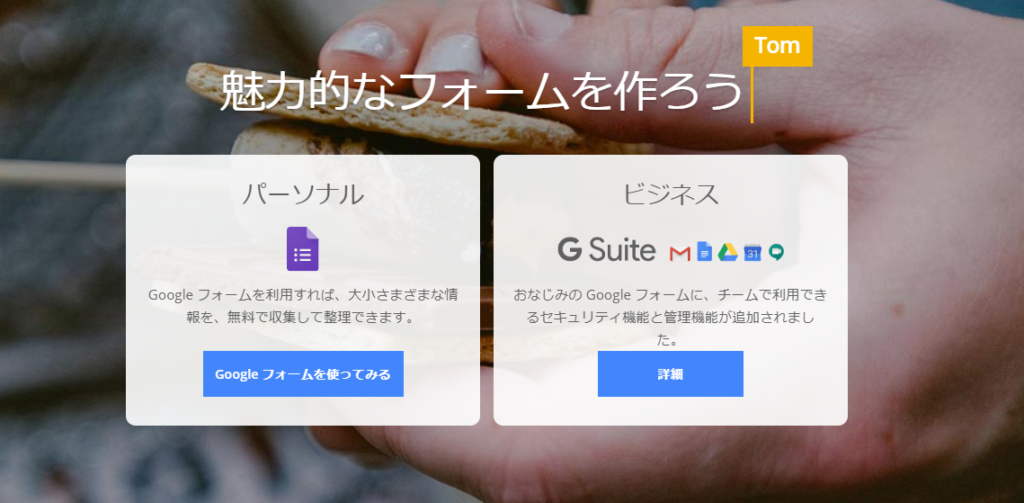
今回は、Googleフォームを使って、アンケートを作成する方法をご紹介致します。
Googleフォームを開く
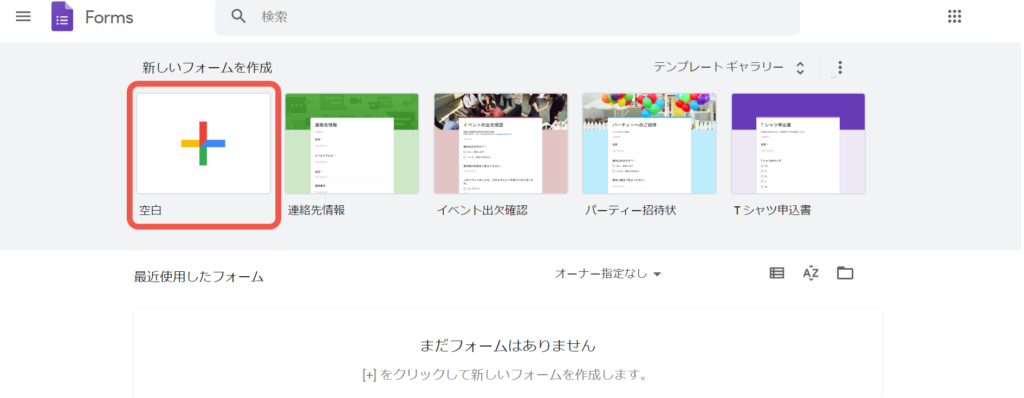
Googleフォームでアンケートを作成する際には、まずGoogleフォーム(http://docs.google.com/forms)にアクセスして、「空白」を押しましょう。
いくつかテンプレートもあるので、ピッタリ合う内容の物があればそれを使ってもいいかもしれません。
アンケートを作っていく
空白を押して、アンケート作成画面になったらどんどん作っていきましょう!
1.アンケートのタイトルを決める
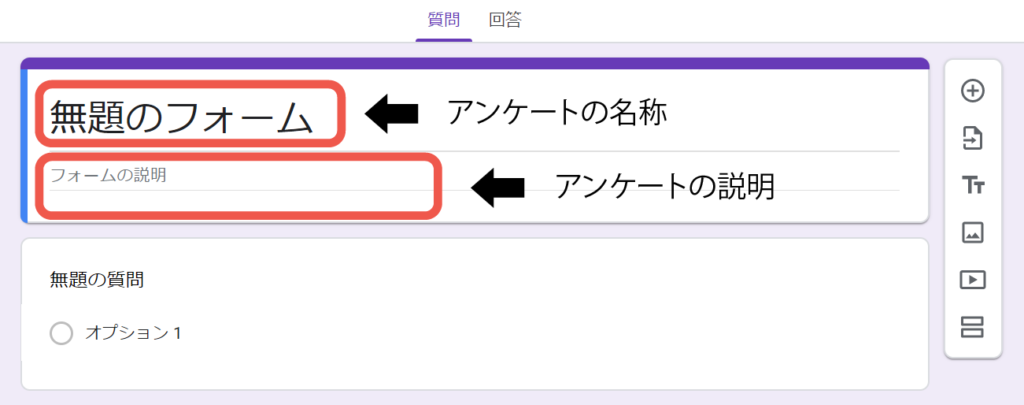
上記のようにアンケートの名称と、アンケートの説明を入力しましょう。今回はこんな感じに。
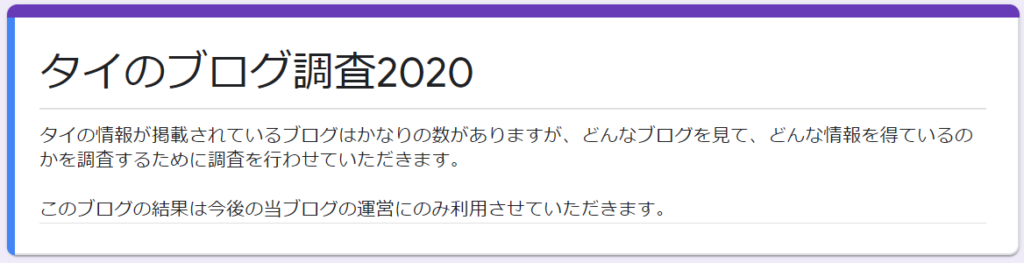
属性に関する質問を入れよう。
年齢・性別・家族構成・年収など属性に関する質問で必要な物をまずは入れていきましょう。
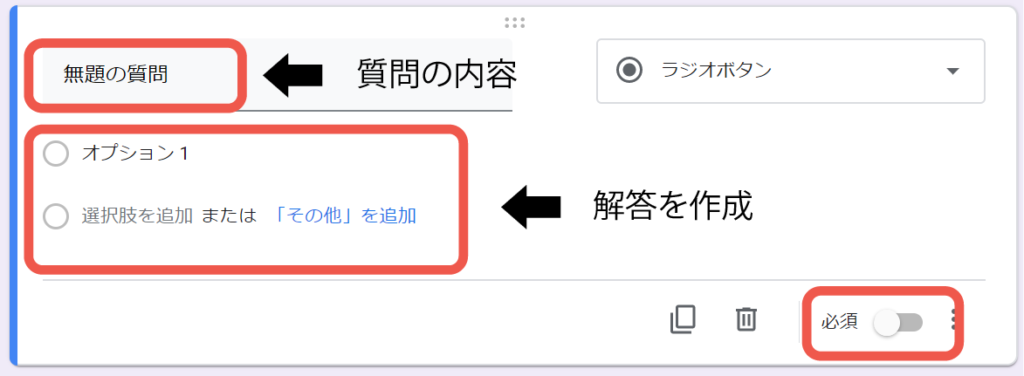
性別などの「一つを選択して欲しい」ないように関しては、ラジオボタンを使うのが良いでしょう。
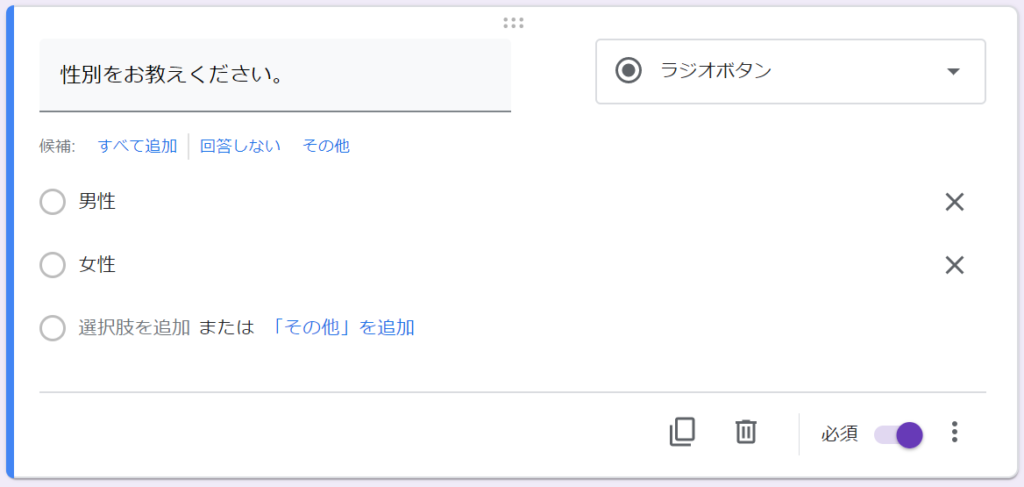
質問を追加していく
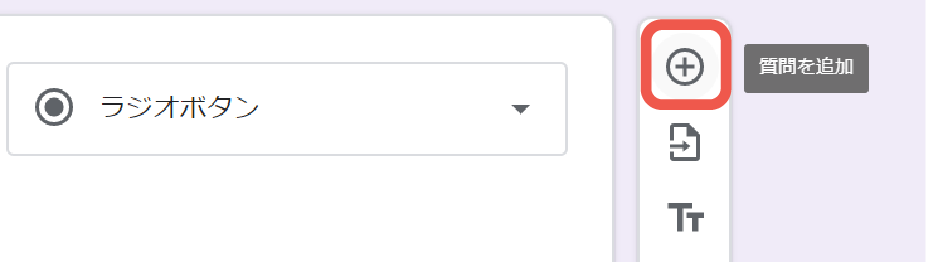
上記の「質問に追加」のボタンを押す事でどんどん質問を追加していく事が出来る。
選択肢が多い場合には、プルダウンでスッキリ
例えば職業のような選択肢が多い物の場合、プルダウンでの選択にした方がすっきりとして見やすくなります。
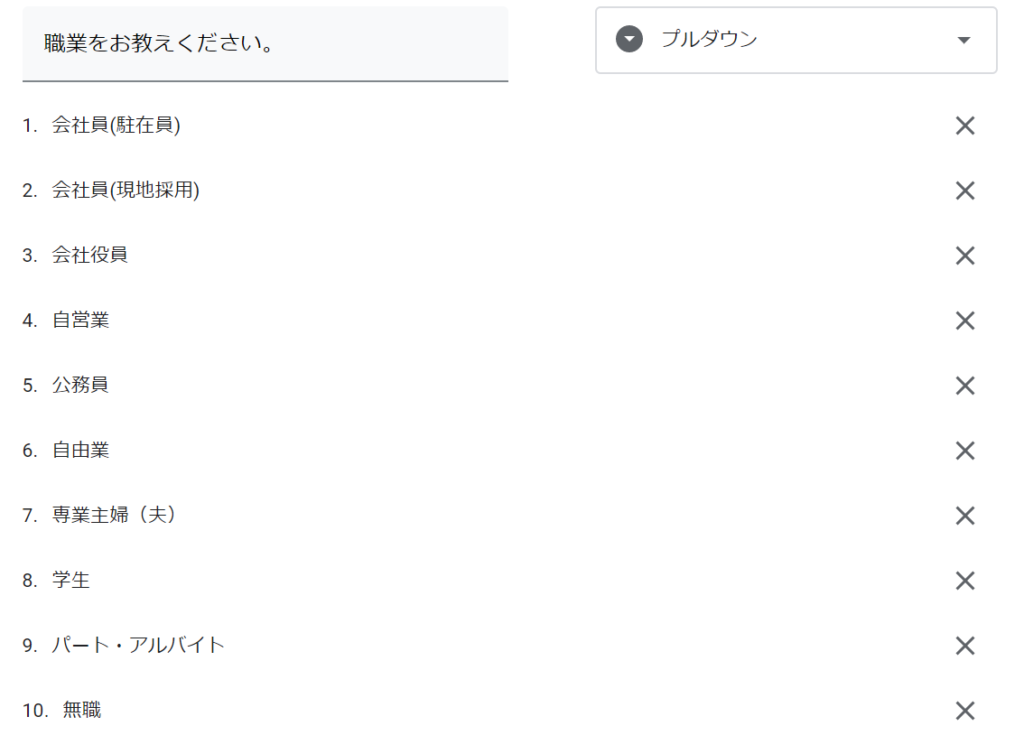
記入式の質問を作成する。
「好きな○○を教えてください」というような選択肢を用意する事が難しい質問は記述式の解答欄を用意しましょう。短文と長文があるので解答の長さに合わせて選びましょう。
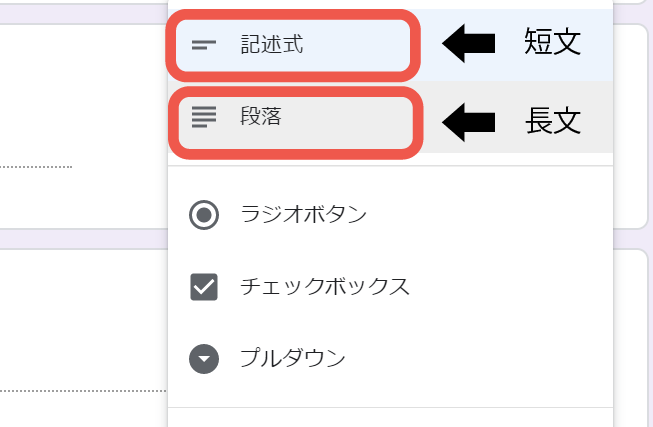
作成イメージは以下の通りです。

セッションを分けてサクサク進むイメージに
質問のジャンルが変わったりした場合に、セクションを追加する事で質問のページを分ける事が可能です。
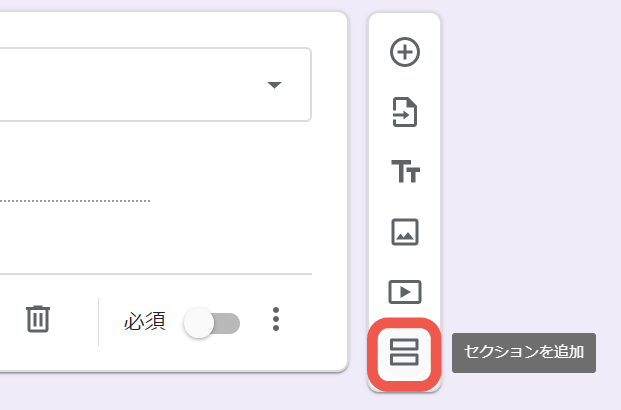
セクションを追加すると、以下のように次へというボタンが追加されます。

均等メモリを使って比率を調べる
比率や度合いなどの微妙な感情を調べたい時に「均等メモリ」を使うと良いでしょう。以下のようにタイと日本の生活どっちが好きですか?というようなどう解答すれば良いかよく分からない質問にも使えるかもしれません。
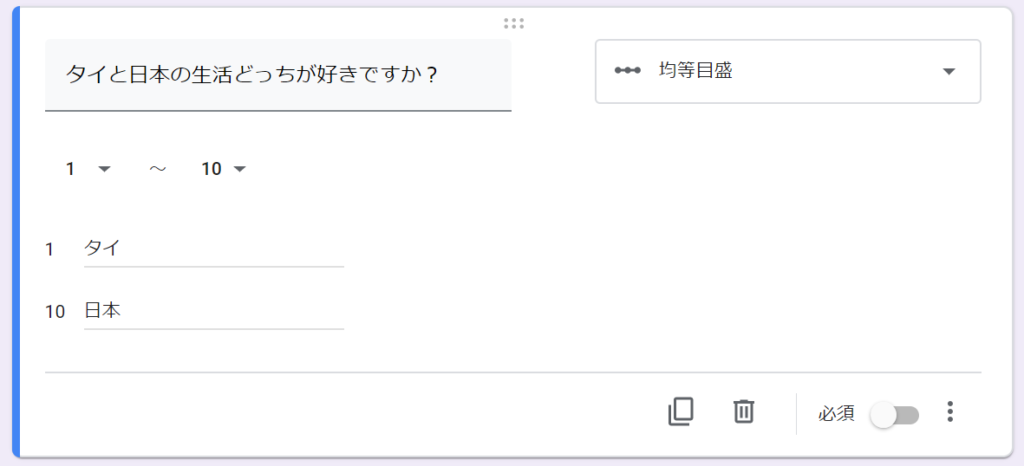
作成イメージは以下となります。
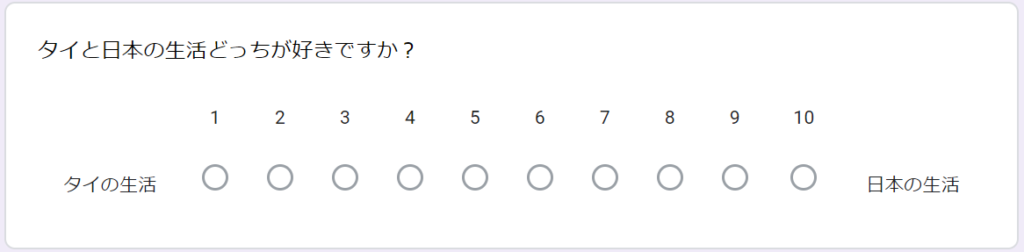
締めの文章をセクションを分けて作成しよう
締めの文章をセクションを分けて作成しましょう。
作製イメージは以下となります。
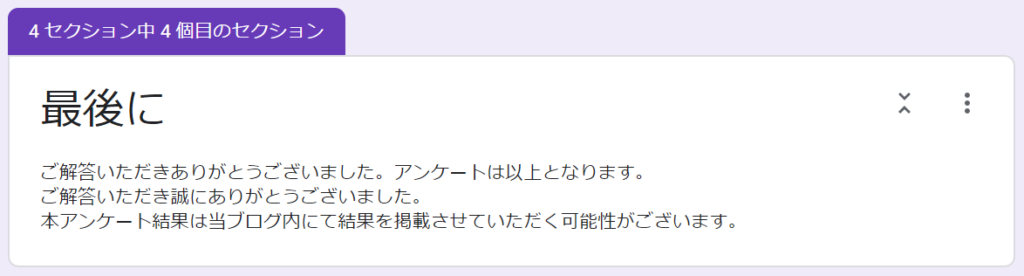
デザインを整える
このままでアンケート自体は完成なのですが、「色が紫なのが嫌」「ヘッダーを画像に変えたい!」という場合にはヘッダにある「テーマをカスタマイズ」から編集が可能です。
テーマの色・ヘッダの画像を変えたい場合
テーマの色が以下の画像の通り、現在紫になっているので色を変えたい場合には「テーマの色」で変更が可能です。
ヘッダーに画像を登録したい場合には、画像を選択から画像を登録できるのですが、サイズは「1028×256px」で作成すると良いでしょう。
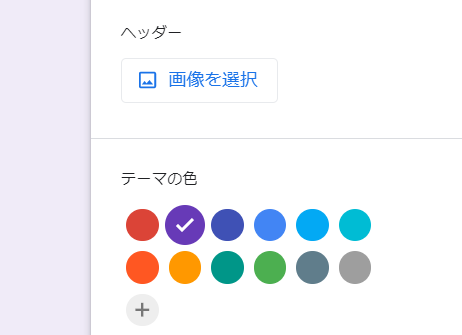
背景色とフォントも少し変更できます。
ヘッダ、テーマの色以外にも背景色とフォントスタイルという設定項目がありますので必要に応じて変更を行いましょう。
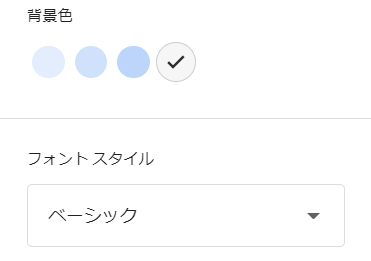
フォームの設定も変更できる。
フォームにはメールアドレスの取得や解答数の制限が可能です。回答回数の制限を行うと、Googleアカウントが解答の際に必須となるので注意が必要です。

アンケートを公開しよう
アンケートを公開するには、以下の手順で行う事が可能です。
1.「送信」ボタンを押す。

公開の方法を選ぶ
①メールで送信…Googleフォーム内で送信先のメールアドレスを入力し送信する事が可能です。アンケートを取りたい方が限定的な場合には有効な方法でしょう。

②リンクを取得…アンケートの回答用URLを取得して、ブログやバナーにリンクを設定する事で解答ページへ誘導する事が可能です。

使い方のイメージとしては以下の通りです。

③HTMLを埋め込む…ブログなどに埋め込みたい場合に使えます。書いてあるコードをコピーしてブログやWEBサイトに埋め込みましょう。
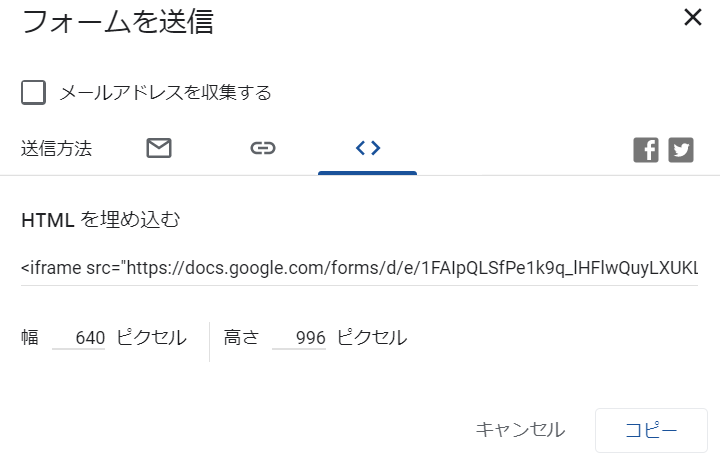
以下のイメージなのですが、結構大きくなるので、セクションを細かく分けて一問一答が続くイメージにした方が良いかもしれないですね。
これでアンケートの作成完了!
アンケートを終了する際には、回答を確認するタブに移動して、回答を受付中をOFFにすればOKです。
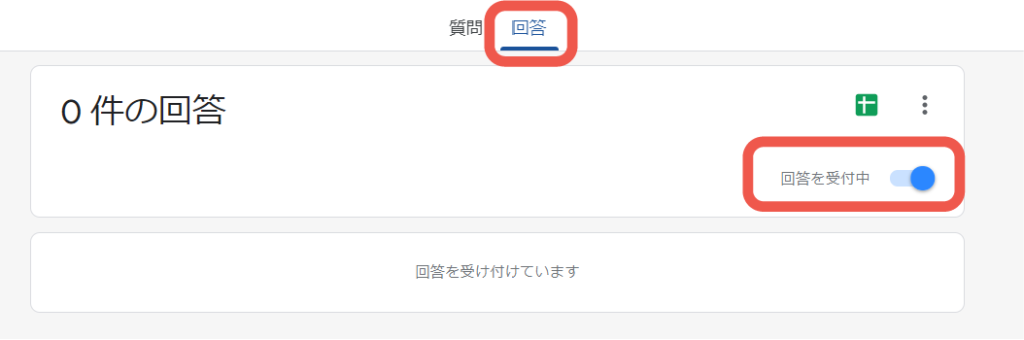
これでGoogleフォームでのアンケート作成の基本のキが完了しました。
無料なので、家族会議や友達との旅行先アンケートなどでも気軽に使ってみてください。
今回作成したアンケートは以下となります。2~3分程度で簡単に答えられるないようになっておりますので宜しければご解答下さい。








