
長年iPhoneを使用していた方がAndroid端末に乗り換える際、最も気になる点の一つが「iCloudメールの利用」ではないでしょうか?
長い期間iPhoneを利用していたユーザーの方は、iCloudメールを登録していたサービスが多く、認証コードや重要な通知がすべてiCloudメールに届いてしまうため、不便を感じていたり、乗り換えを躊躇する理由になる場合もあるでしょう。
Android端末でもiCloudメールを利用する方法があることがわかりました。今回は、そういった境遇の方に向けて、Android端末でiCloudメールを簡単に設定し、活用する方法をご紹介します。
アンドロイドスマホでiCloudメールを利用する方法
では早速、アンドロイドスマホを使ってiCloudメールを利用する基本的な流れをご紹介いたします。
メールアプリを準備する
Android端末では、iCloudメールを受信するためのメールアプリをインストールする必要があります。
以下のメールアプリがiCloudメールと相性が良く、オススメです。
- Microsoft Outlook(推奨)
- Gmail
- BlueMail
Google純正の「Gmail」アプリでも設定可能ですが、Outlookの方が安定して動作しやすい傾向があります。今回はOutlookを例に設定方法を解説します。
App用のパスワードを取得する
iCloudメールをAndroidで利用するには、通常のApple IDのパスワードではなく、「App用のパスワード」を使用する必要があります。以下の手順で取得してください。
まずは、Apple ID管理ページ にアクセスして、Apple ID(iCloudメール)とパスワードでサインインして、以下の流れに沿って設定を行ってください。
「セキュリティ」セクションで「アプリ用パスワード」を選択
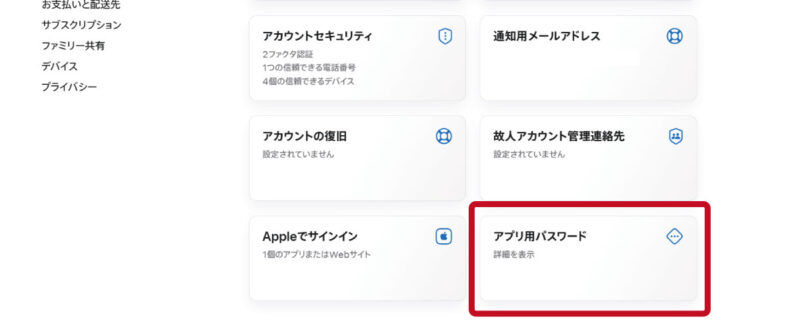
1.「パスワードを作成」をクリック
2.任意の名前(例:「Android用メール」)を入力し、作成
3. 表示されたApp用のパスワードをコピーまたはスクリーンショットで保存
このパスワードは後ほどメールアプリに設定する際に使用するのでしっかりと管理しておきましょう。長いパスワードが自動生成されますので、メモ等に保管しておくと便利です。
メールアプリでiCloudメールを設定する
上記でパスワードを
- Microsoft Outlookアプリを開く
- **「アカウント追加」**を選択
- iCloudメールアドレスを入力し、「続行」をタップ
- パスワード欄に、先ほど取得したApp用のパスワードを入力
- 「サインイン」をタップし、設定完了
Gmailの場合は以下の設定も必要!
Gmailアプリを利用する場合は、「IMAPアカウントを手動設定」を選択する必要があります。
以下のサーバー情報を入力してください。
- 受信メールサーバー: imap.mail.me.com
- ポート番号: 993
- セキュリティ: SSL/TLS
- 送信メールサーバー: smtp.mail.me.com
- ポート番号: 587
- セキュリティ: STARTTLS
設定完了!
これで、Android端末でもiCloudメールを送受信できるようになりました。メールアドレスが理由でアンドロイドスマホが微妙だと思っている方は是非参考にしてみてください。







