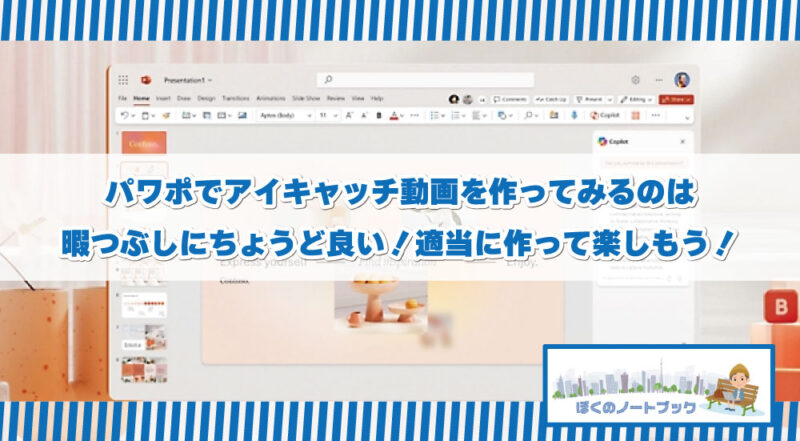
パワポでアイキャッチ動画は作れるの?
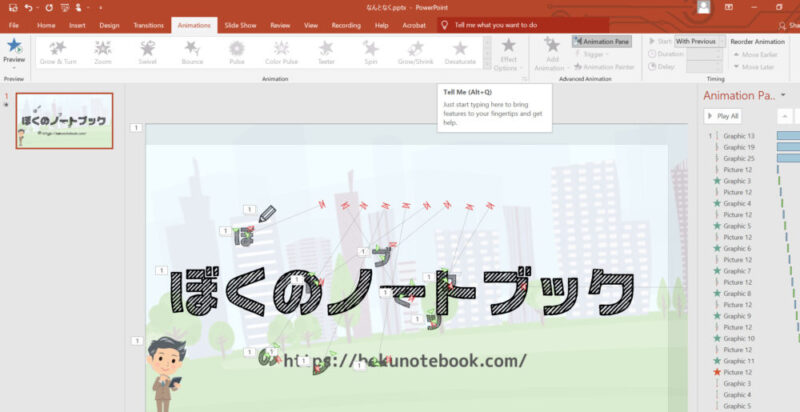
パワポを業務で使う事も多く、時々プレゼン資料でアニメーション機能を使ったことがあるという人も多いのではないでしょうか。
休みの日に外出することもなく暇だったので、ブログのアイキャッチをイメージして動画を作ってみようと思いチャレンジしてみました。同じく時間を持て余している人は試してみてください!笑
尚、基本的なパワポの操作はわかるものとして詳細な説明は省いておりますのでご了承ください。
動画素材として作成する準備

まず、パワポを開くと初期の書類サイズはWideScreenというサイズになっているので、これを基本的なフルHDサイズで作成するためにスライドサイズを「横50.8cm、高さ28.57cm」に変更しておきましょう。※Instagramに使いたい場合には正方形で作成してください。
画像を置いてアニメーションを適用する方法で作る
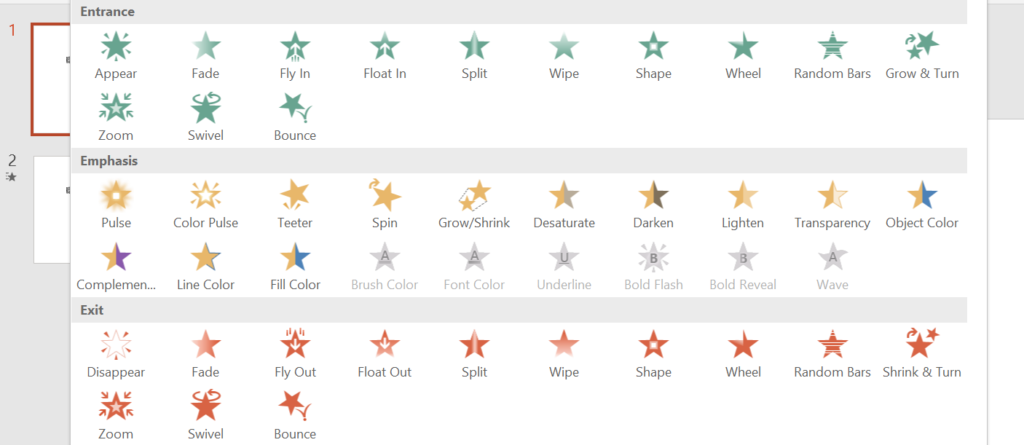
パワポの基本機能のアニメーションでは挿入した画像などのオブジェクトに対して動きを加えることが出来る。それぞれの動きに関しては割愛しますが、ひとつずつ適用して試してみると良いでしょう。
文字とペンを置いてみる
なんとなくのイメージでペンがなぞった後に文字が出てくるような動きを意識して、まずは素材となるものを置いてみます。
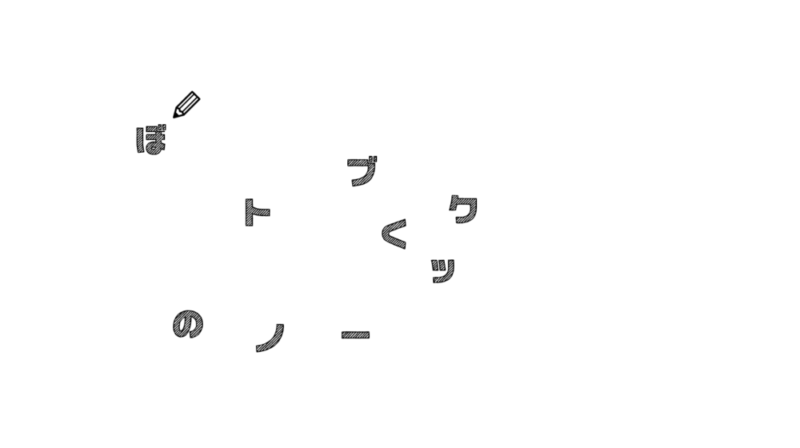
↓上記の素材に適当に動きをつけたものがこちら↓
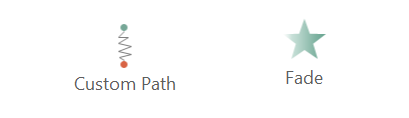
使っているのは上記のCustom Pathでペンを動かして、動かし終わったらFade inで表示するという方法です。
文字を整列させてみる
このままではバラバラで読みにくいので、一列に整列させてみます。
同じ画像にアニメーションを追加する場合には、以下のAdd Animationから動きを追加しましょう。

一列に整列する動きをつけたものがこちら↓
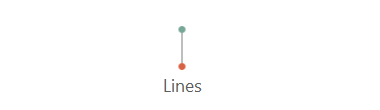
ちなみに今回動かすのに使ったのは直線的に動かせる上記のアニメーション「Lines」です。
背景画像などををつけて、動画で書き出し
背景がさみしいので適当に画像をつけて、最後にロゴが中央に来るようにしてみます。
背景画像や人先ほどのLinesやでCustom Path動かしてとりあえず作成完了。
動画の書き出しはパワポの「ファイル」タブから簡単に行えます。
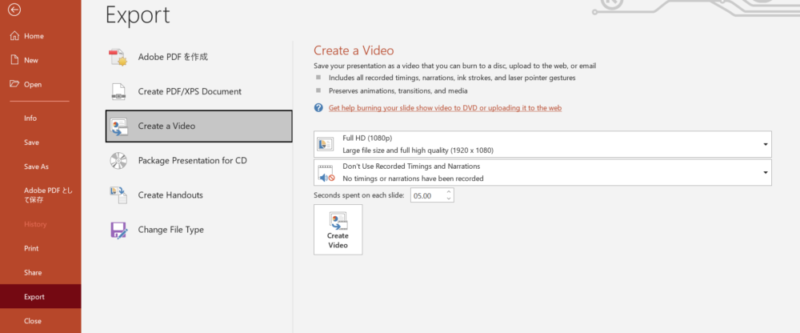
とりあえず、10分で作成したパワポで作ったアイキャッチ動画はこちら。
まあ10分程度で作ったので、作りこまれていませんが、パワポでも簡単なアイキャッチ動画が作れました。
さいごに
今回はパワポで簡単なアイキャッチ動画を作成してみましたが、家のPCにパワポが入っているけど使った事がないという人は一度開いてみてください。
ナレーションやBGMを入れて本格的に作りたいという人は、やはり他の動画編集ソフトが必要になりますが、暇つぶしに遊びたいという人はパワポで動画作成をぜひ試してみてください。







