
LINE公式アカウントを友達に追加した際に以下のようなメニューが表示されるのを見た事は無いでしょうか?
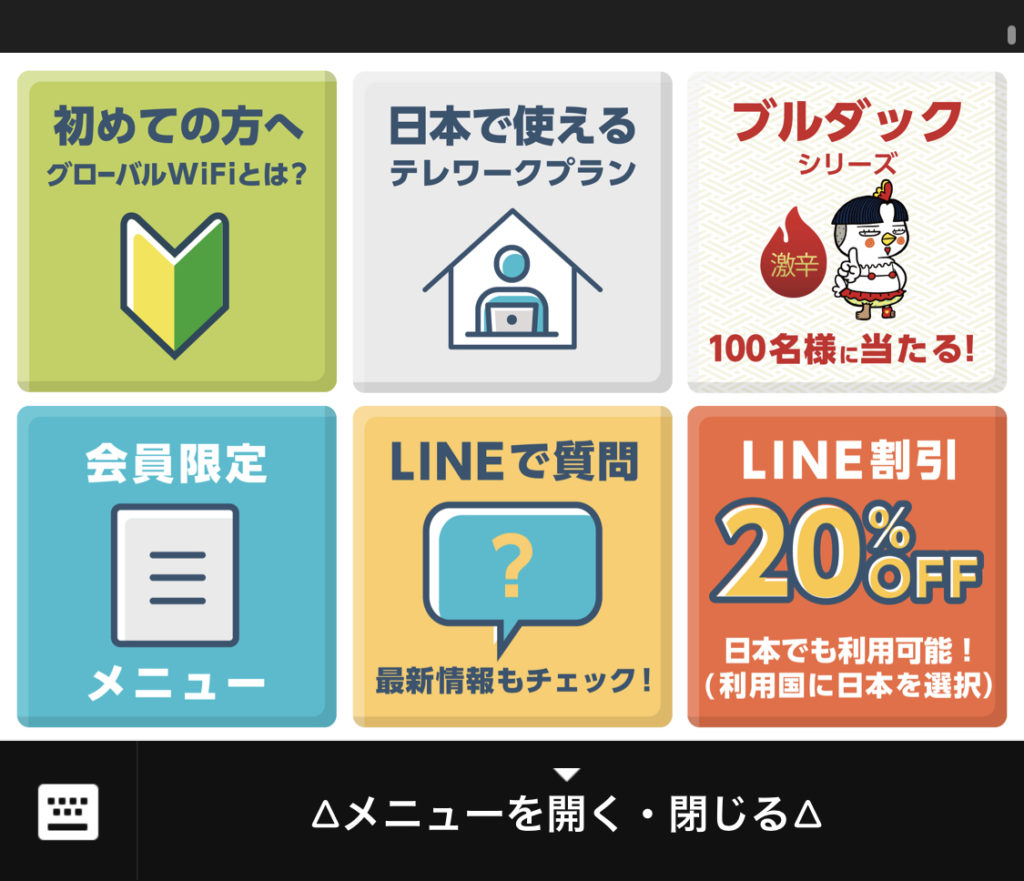
LINE公式アカウントのトーク画面に上記のような押すと反応するメニューを追加する事が可能です。画像さえ作ってしまえば、あとは簡単なのでLINE公式アカウントを持っている人は設定してみても良いでしょう。
リッチメニュー登録方法
では、早速リッチメニュー登録方法をご紹介します。
まずは画像を用意しよう。
リッチメニューをテンプレートで登録する際の、選択できるコマ割りは以下の通りです。
[大きいサイズ]
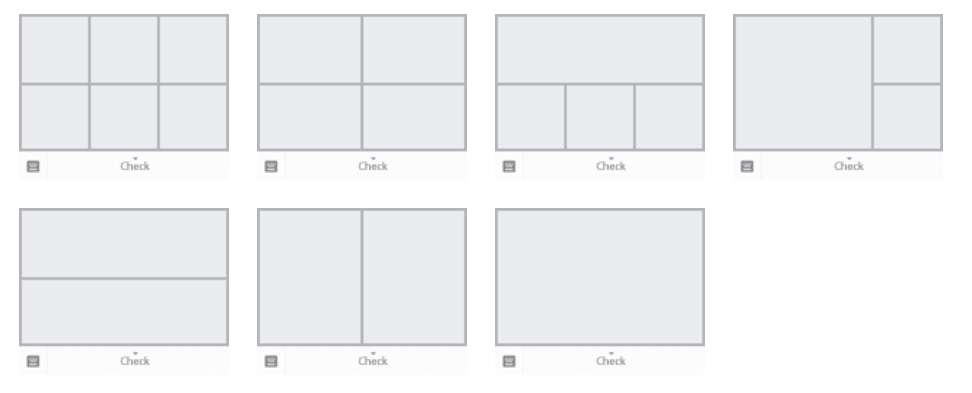
[小さいサイズ]

作る画像のサイズ
ピクセル・もしくはセンチでの表示の場合、以下のイメージとなります。
大きいサイズで作るか小さいサイズで作るかを決めたら以下のサイズで作りましょう。
| ピクセル表示 | センチ表示 | |
| 大きいサイズ | 1200*810ピクセル | 31.75*21.43cm |
| 小さいサイズ | 1200*405ピクセル | 31.75*21.71cm |
今回用意した画像はコチラ
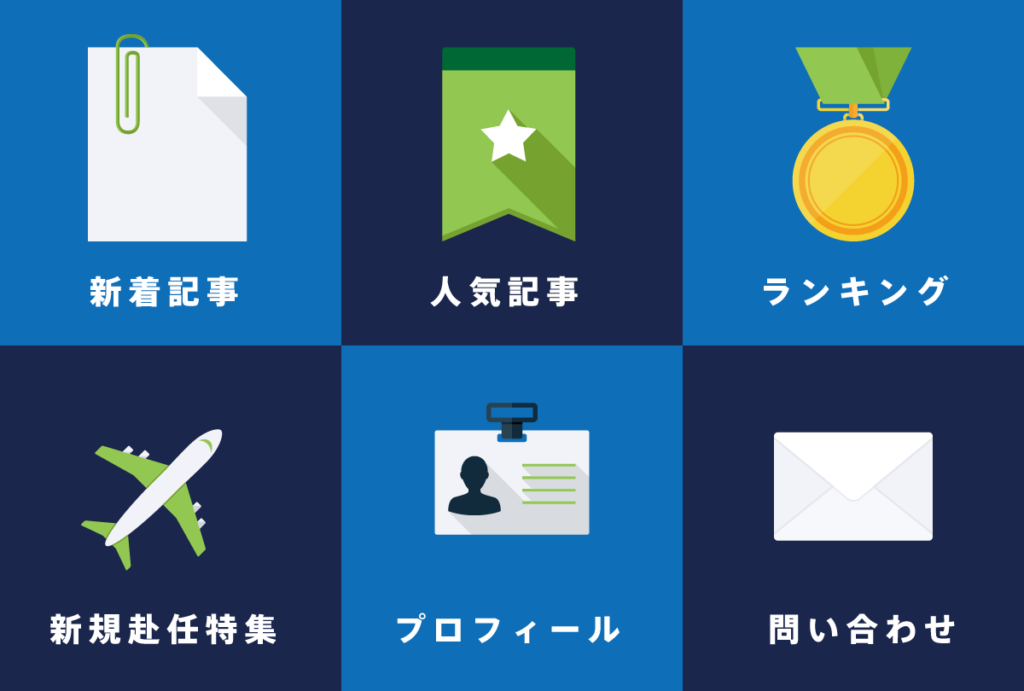
なんとなく、フリー素材のアイコンを並べて作ってみました。雰囲気は出ていますね。
LINE Official Account Managerを開く
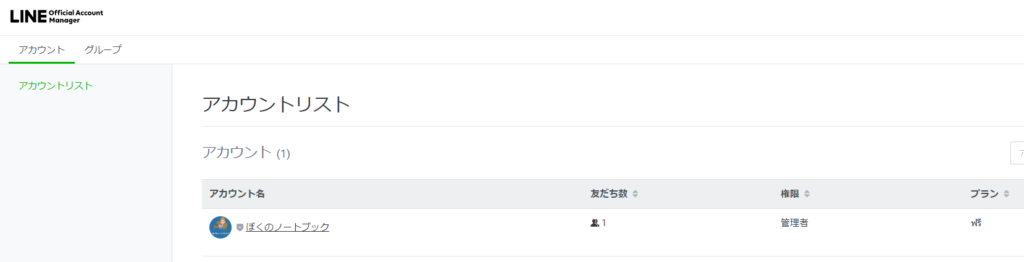
LINE Official Account Managerを開いて、現在作っているLINE公式アカウントを選択してください。まだ、公式アカウントを作成していない場合には以下の記事を参考に作成して下さい。
リッチメニュー設定ページを開く
LINE Official Account Managerで自分の作った公式LINEアカウントのページを開いたら左側に並んだメニューから「リッチメニュー」を選択しましょう。
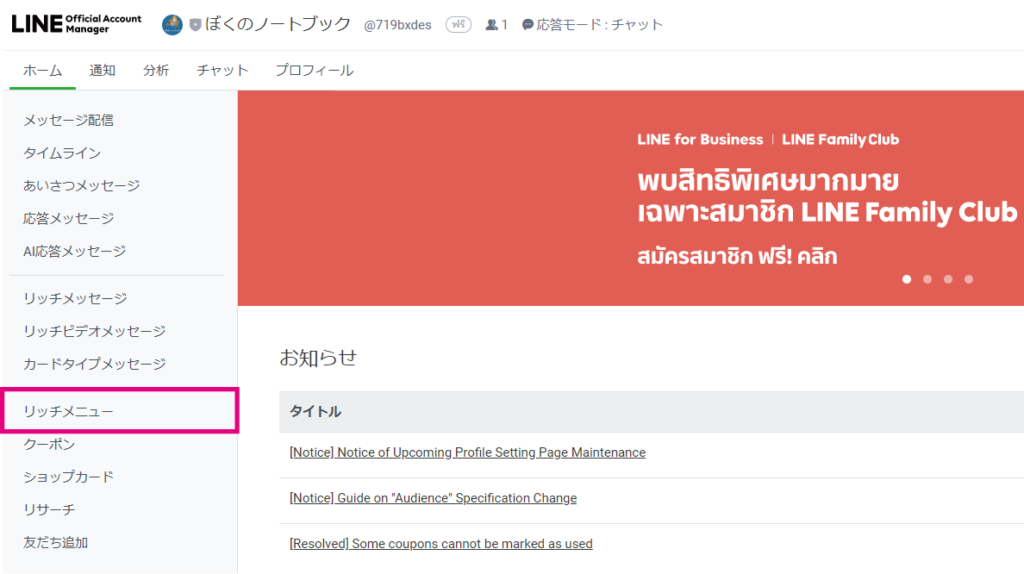
作成を選択する
リッチメニューの画面が開いたら右上部にある「作成」を選択してください。

表示設定を入力していく
作成を選択したら、まずは表示設定から入力して行きましょう。

①タイトル…これは管理用でユーザーには表示されません。管理時に必要な情報を設定しておきましょう。
②ステータス…トーク画面でのリッチメニューの表示の有無を切り替えられます。
③表示期間…リッチメニューを表示する期間を設定出来ます。必須項目なのでずっと使う場合にはかなり先の日付を設定しましょう。
④メニューバーのテキスト…メニューバーを開閉する場所に表示するテキストを設定出来ます。「お得なキャンペーンはこちら」や「メニューを開閉」などの任意の文字に変更可能です。
⑤メニューのデフォルト設定…何もしない場合に、メニューが閉じているか開いているかの設定をここで設定出来ます。
コンテンツ設定を入力していく
表示設定が完了したら、次にコンテンツ設定を行いましょう。

テンプレートを選択する
テンプレートを選択を押すと、以下の画面が現れますので作成した画像に合わせた物を選択して下さい。今回は大きいサイズに6コマ割りを選択します。
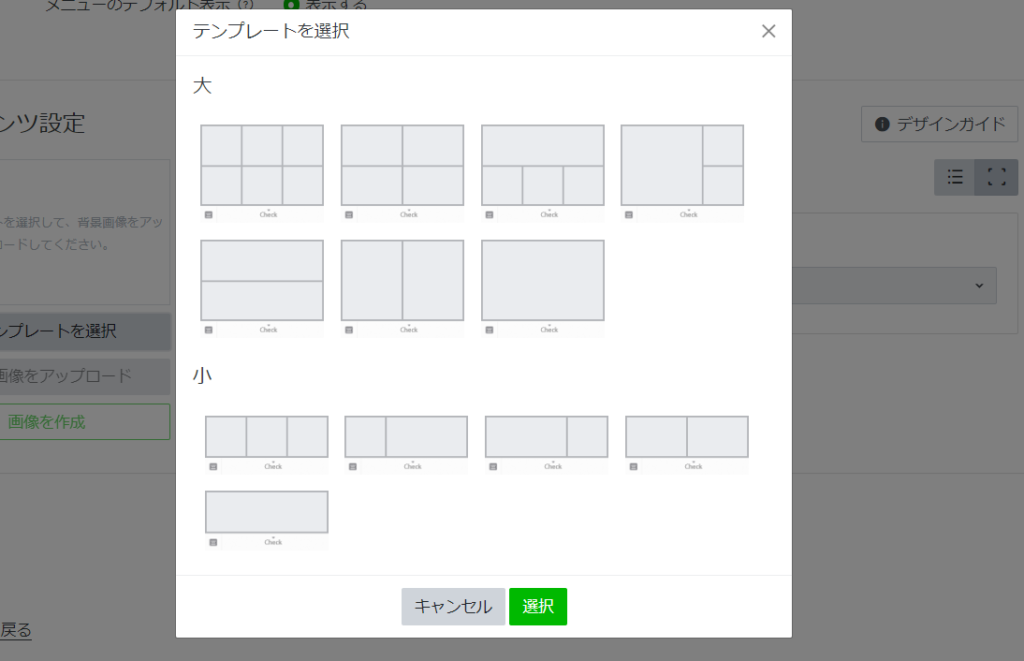
背景画像をアップロードする
テンプレートの選択が完了したら、背景画像をアップロードしましょう。
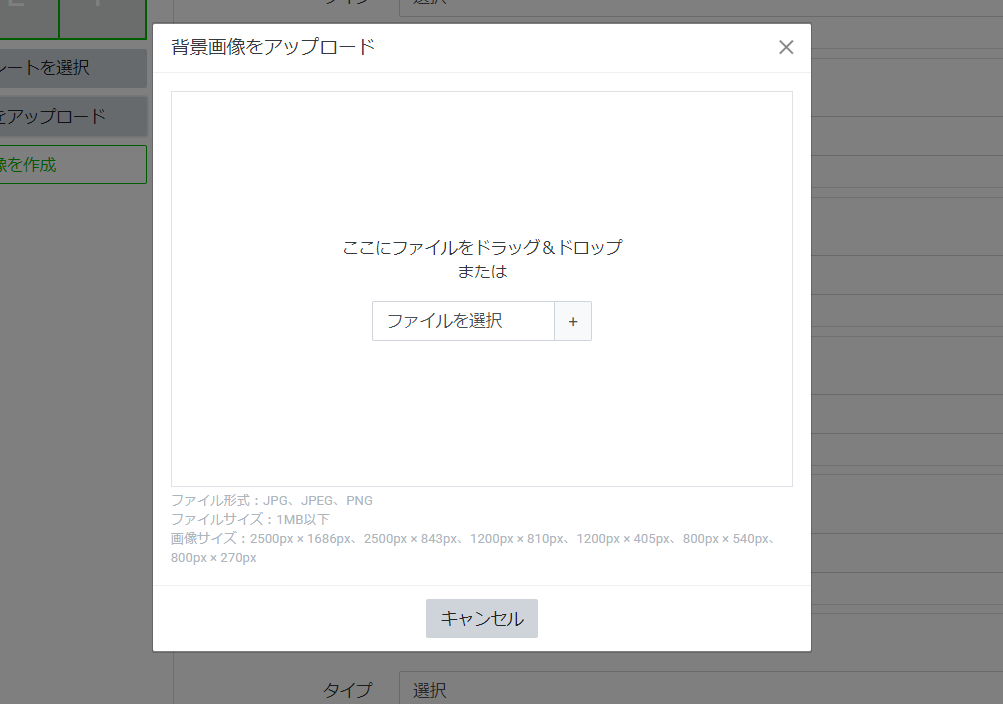
テンプレートの選択と画像の挿入が完了すれば、以下の写真のように画像に合わせて枠の確認を行う事が可能です。
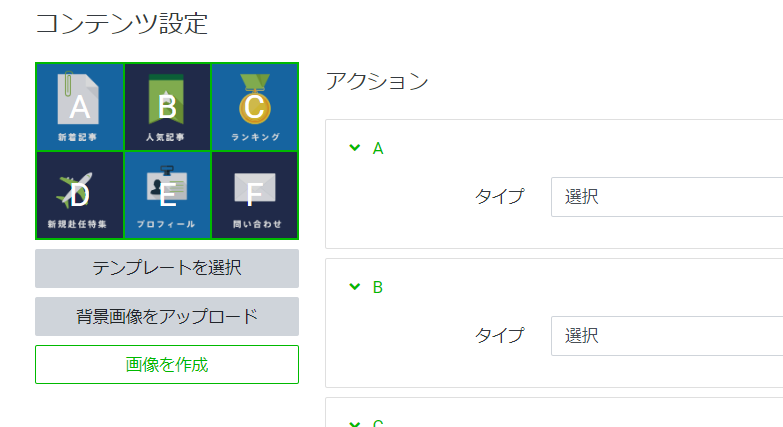
アクションの設定をしよう
テンプレート、画像の設定が完了したら、それぞれの場所を押したときのアクションを設定しましょう。
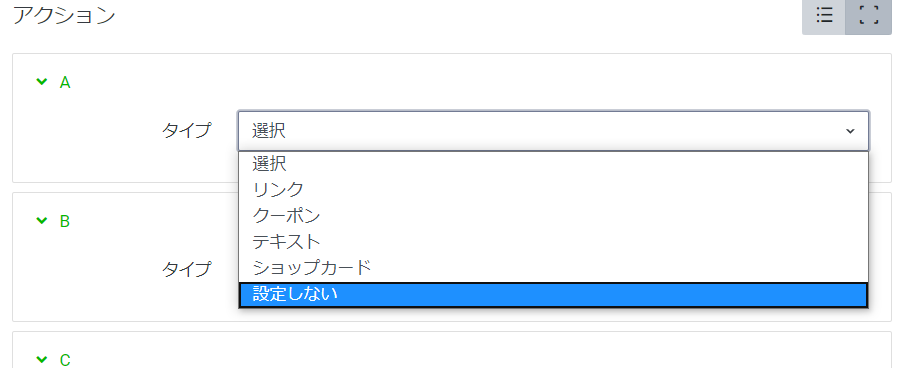
設定出来るアクションは「リンク」「クーポン」「テキスト」「ショップカード」「設定しない」の5つから選ぶことが可能です。
今回は簡単に全てリンクで作ってみようかと思います。リンクを選択すると以下のようにURLとアクションラベルを設定する項目が出てきます。アクションラベルも必須項目なので設定していきます。
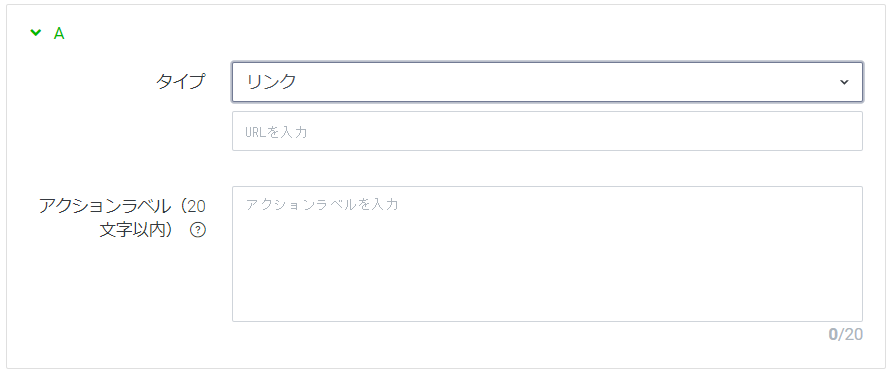
リッチメニューの設定が完了
リッチメニューの設定が完了すると、以下のようにトーク画面にメニューが表示されます。まずは簡単なリッチメニューを登録しておくことをお勧めします。

詳細を見てみたい場合には、以下のLINEアカウントを友達追加してみてください。










