
最近はお店のLINEアカウントで予約や問い合わせを受けるところが増えております。プライベートアカウントを使っている所もありますが、色々な機能もあるのでお店の公式アカウントを作成する事をおススメします。
LINE公式アカウントの基本情報

LINE公式アカウントは、法人または個人が公式のLINEアカウントを作成できるサービスです。
以前はLINE公式アカウントを作成するには高額な費用がかかっていましたが、LINE@の廃止と同時に、現在では無料で公式アカウントを作成できるようになりました。
この変更により、より多くの企業や個人がLINEを活用して顧客とコミュニケーションを取ることが可能になり、電話での問い合わせより便利で快適なのでサポートチャンネルとして活用されています。
LINE公式アカウントの種類
LINE公式アカウントには主に2種類のアカウントがあります。
・認証済アカウント
このアカウントはLINEの公式な認証を受けたもので、信頼性やブランド力を示すことができます。認証を得るには一定の条件を満たす必要があり、そのプロセスは比較的面倒です。
・未認証アカウント
認証を受けていないアカウントで、基本的な機能を使用できます。特に小規模なビジネスや新たにLINEを始めたい個人にとっては、「未認証アカウント」で十分な場合が多いです。未認証アカウントでも、顧客とのコミュニケーションを行ったり、情報を発信したりすることが可能です。
未認証アカウントの大きなメリットは、手軽に始められる点です。特別な条件を満たす必要がなく、簡単に作成できるため、LINEを使ったマーケティングや顧客サービスを試したい方にとって非常に便利です。
LINEアカウントの作成方法
まずは未認証アカウントの作成方法を簡単に説明します。あとで詳しい流れをご紹介しますがかなり簡単に作ることができます。
- LINE Official Account Managerにアクセス: 公式アカウントの作成には、まずLINE Official Account Managerのウェブサイトにアクセスします。
- アカウントの新規作成を選択: 「アカウントを作成」を選択し、必要な情報(アカウント名、プロフィール画像など)を入力します。
- 必要な情報を入力: ビジネス情報や連絡先など、アカウントに関連する情報を入力します。
- 利用規約に同意する: 利用規約をよく読み、同意したら、アカウントの作成を完了します。
- アカウントの設定: 作成後は、プロフィールやメッセージの設定を行い、友達を増やすためのプロモーション活動を開始します。
このように、LINEのアカウントの作成は非常にシンプルで、特別な技術や知識がなくても誰でも取り組むことができます。これにより、LINEを通じて効果的に顧客とコミュニケーションを取ることができるようになります。ぜひこの機会に、LINE公式アカウントの利用を検討してみてはいかがでしょうか。
LINE公式アカウントの流れ

LINE Business IDにアクセス
「LINE Business ID」とインターネットで検索してアクセスしてください。
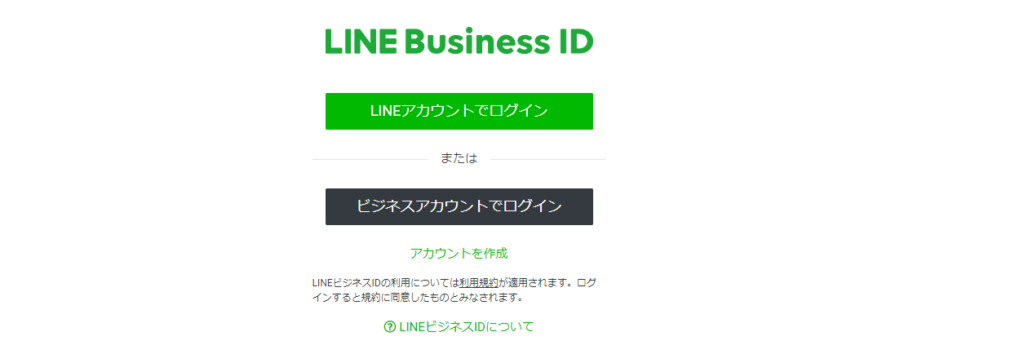
上記の画面が出てきたら、「LINEアカウント」もしくは「ビジネスアカウント」のどちらかでログインをしてください。今回は「LINEアカウントでログイン」で進みます。
使っているLINEでログイン

LINEのログイン画面が出てくるので、紐付けるLINEアカウントの情報を入力するか、QRコードを利用してログインしてください。
LINE公式アカウント作成開始
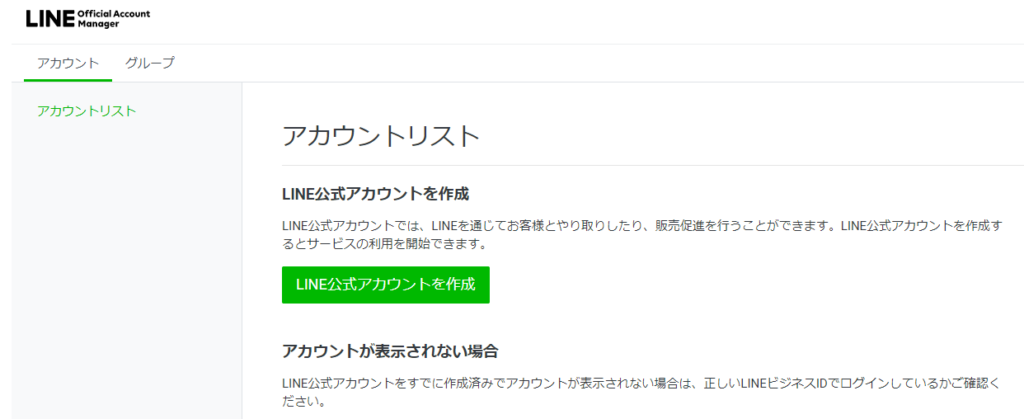
上記のページが出てきたら、「LINE公式アカウントを作成」をクリックしてください。
基本情報を入力していく
ここがタイでアクセスすると、タイ語になると思います。以下のイメージです。
尚、登録完了後は日本語なのでご安心ください。
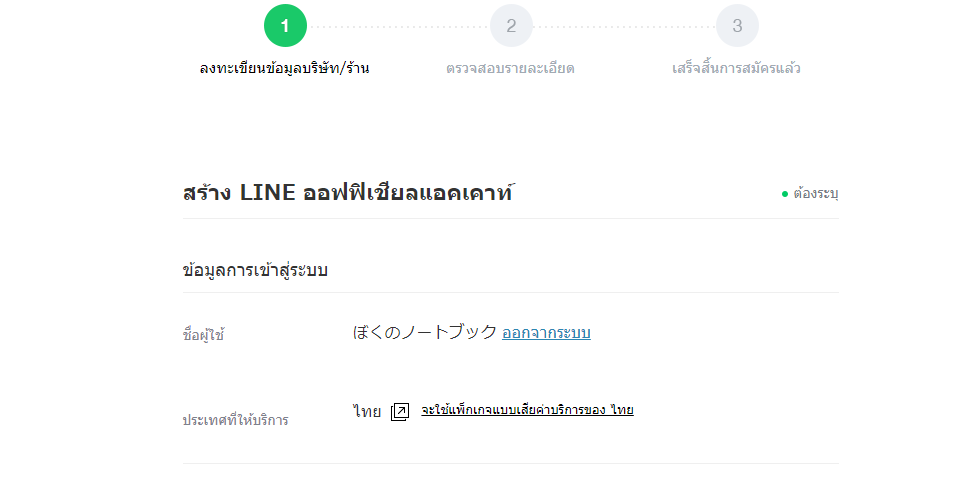
入力を進めて行く。
タイ語部分はそれぞれ以下の情報を入力すればOKです!

入力が完了したら緑のボタン「続ける」を押してください。
内容を確認して確定
確認画面が出てくるので、情報を確認して「送る」を選択してください。
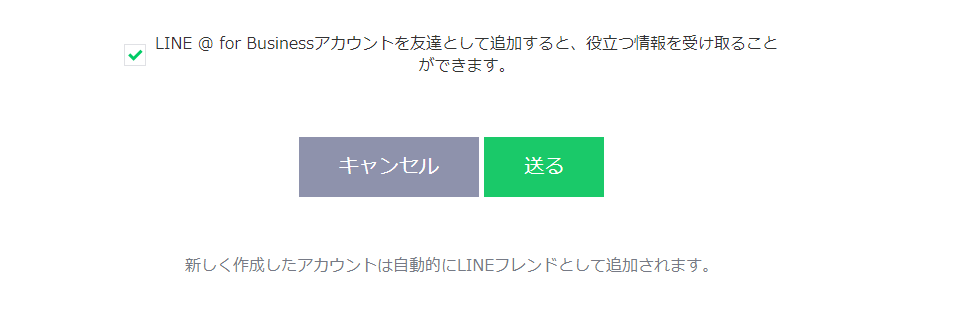
登録が完了しているか確認。
再度、「LINE Business ID」にアクセスして、作成したアカウントが表示されていれば作成完了です。
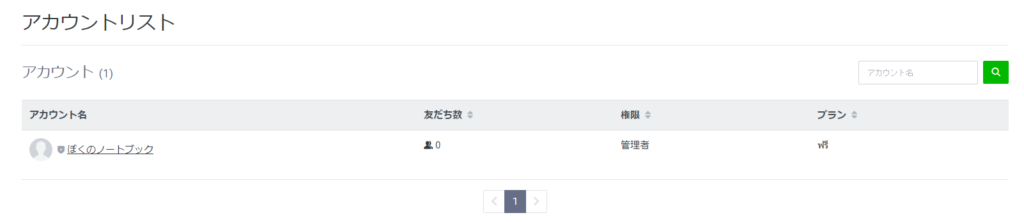
LINE公式アカウントの設定を進めて行く

これでアカウントの作成は完了ですが、自動返信メッセージなどがデフォルトになっているので、基本的な設定を行いましょう。
作成したアカウントを開く

挨拶メッセージの設定を行う
以下のようなメニューがあると思うので、「あいさつメッセージ」を選択してください。
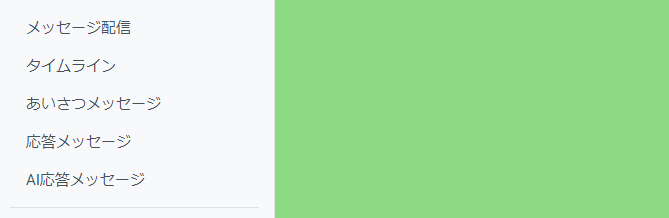
「あいさつメッセージ」は友達追加後に一番最初に表示される項目です。最初は以下の通り、タイ語のメッセージが入っていると思うので、日本語に変更しましょう。
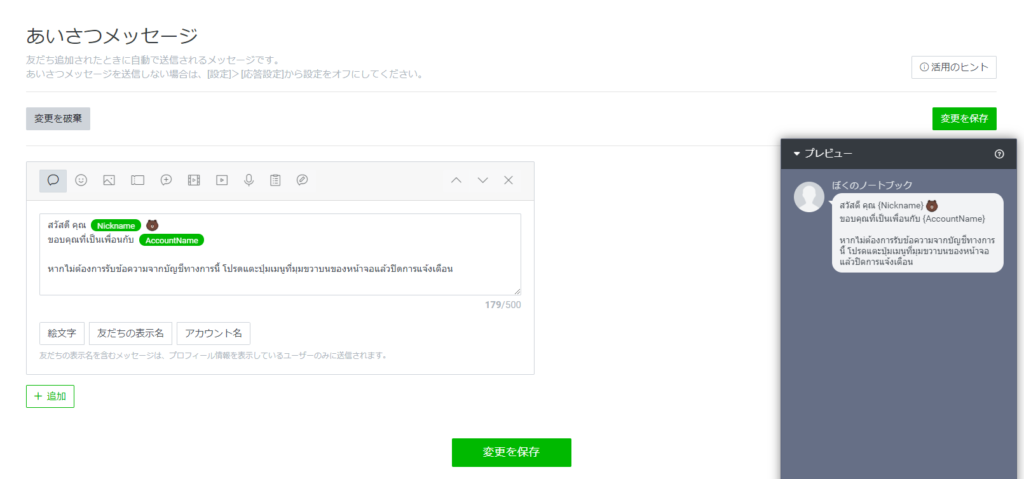
以下のイメージで登録してみました。一番下の「+追加」を選択すると2つ目のメッセージも作成する事が可能です。
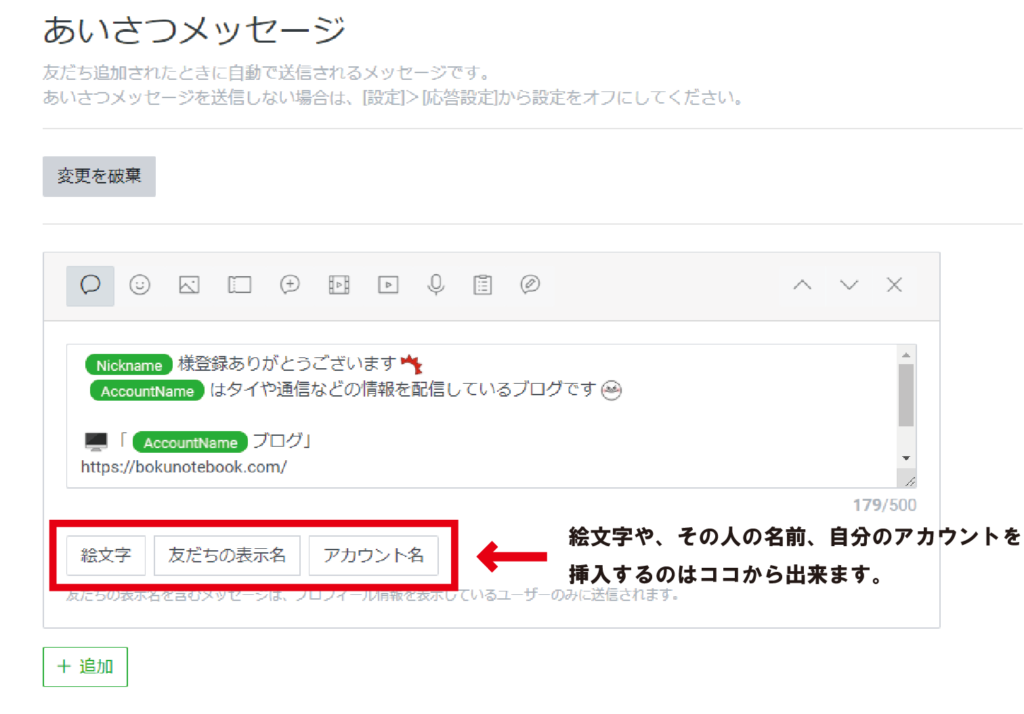
最下部にある「変更を保存」を忘れずに押してください。
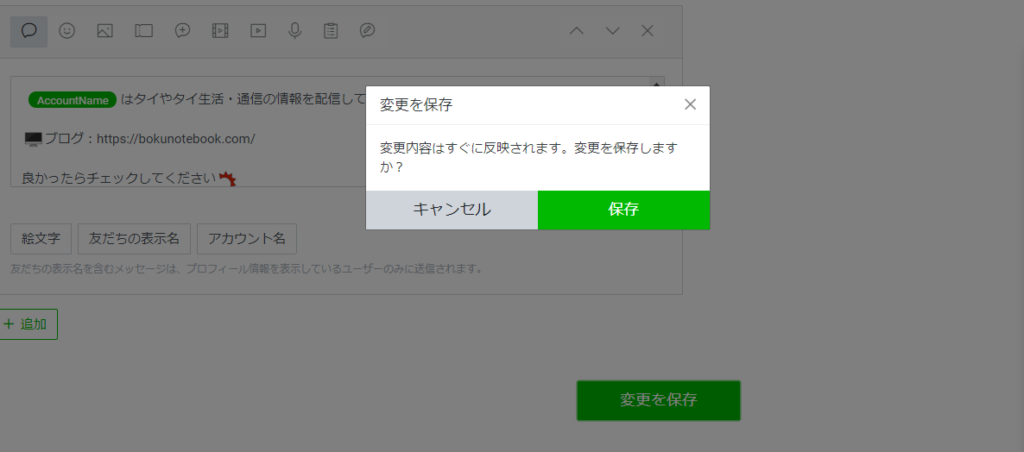
これで、友達追加時に自動で返信されるメッセージの登録が完了しました。
チャットモードに変更
一番初め、モードがBotになっています。Botモードになっていると顧客とのやりとりが出来ないので、メッセージのやり取りを行いたい場合には、「チャットモード」に変えておきましょう。
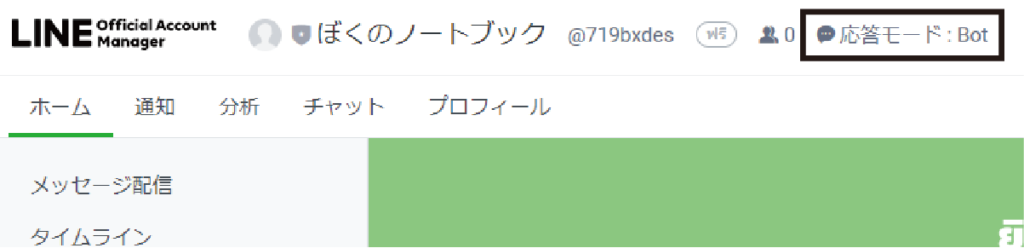
「応答モード:Bot」となっている部分をクリックします。
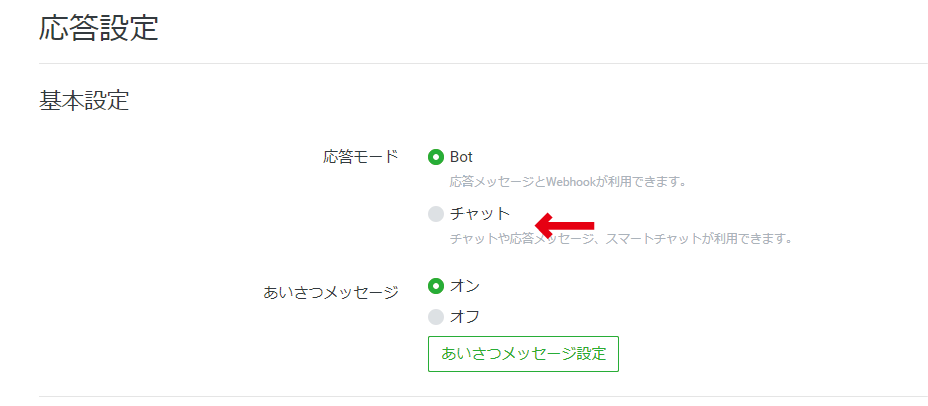
以下のような画面が出てくるので、「変更」を選択してください。
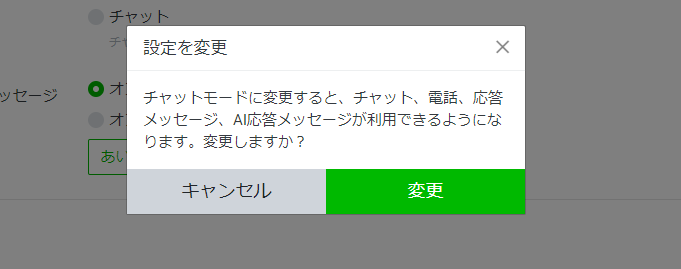
これで、メッセージに手動で返信が可能になりました。
AI チャットを使いたい人は、詳細設定も変更する。
詳細設定に「スマートチャット」という項目があるので、AIチャットを使ってみたい方はここに設定を変更しましょう。
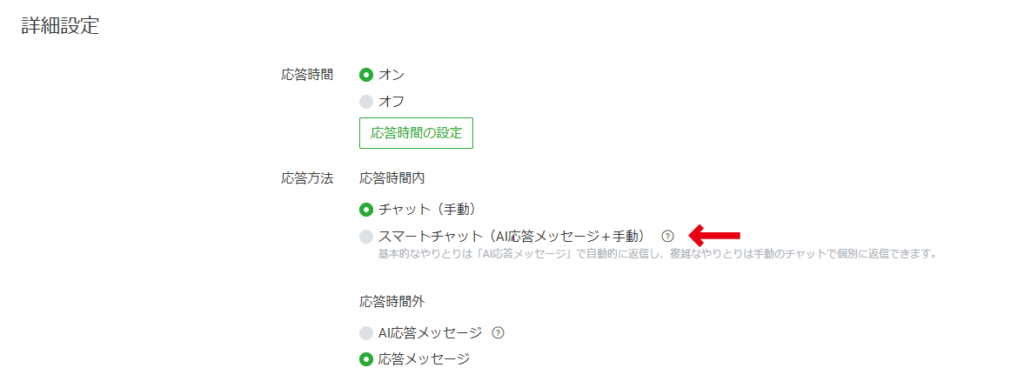
プロフィールを変更する
まだ、アイコンの写真も設定されていないので、基本設定を行って行きましょう。
アイコンの設定は右上部にある、「設定」から行う事が可能です。

設定ページは以下の通りです。
アイコンを変更しよう
まずは、アイコンを変更してみましょう。以下の設定画面から「プロフィール画像」の横の「編集」を押して画像を選択してください。
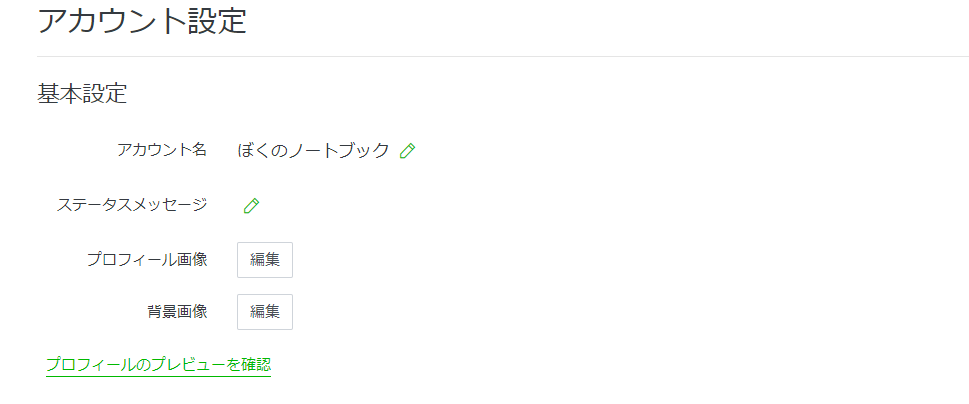
ステータスメッセージを登録しよう
ステータスメッセージはプロフィールページのプロフィール画像の下に全角20文字までで一言を入れる事が可能で、意外に重要です。
背景画像も一応用意しましょう。
タイムラインのトップなどの背景を変更出来る機能です。プロフィール画面とは関係ないですが、一応設定しておきましょう。
全部設定が完了したら、「プロフィールのプレビューを確認」から確認してみてください。

まだ、コンテンツが少ないですが、とりあえずここまで作ってひと段落という感じです。
次はこのプロフィール画面にコンテンツを追加していきましょう。
プロフィール画面にコンテンツを追加していく。
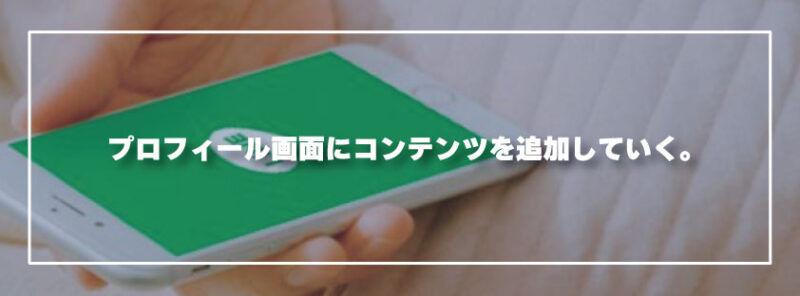
まだ、プロフィール画面がさみしいので色々なボタンを追加していきましょう。
プロフィールタブをクリックしてください。

ボタンを追加
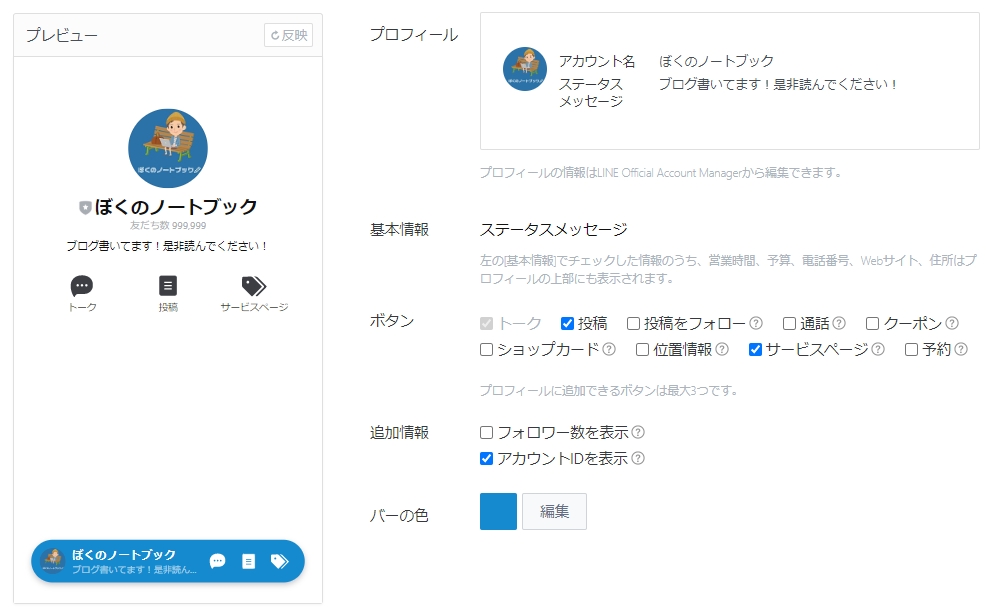
追加したいボタンのチェックボックスにチェックをいれて、プレビュー画面にある「反映」を押してみてください。※ボタンはトークを入れて3つまでしか追加できません。
今回は、「投稿」と「サービスページ」の2つにチェックを入れました。
基本情報を登録しよう
営業時間やWEBサイト、地図などの基本情報を登録する事が可能です。

以下の「+追加」を選択して、基本情報を選択しましょう。
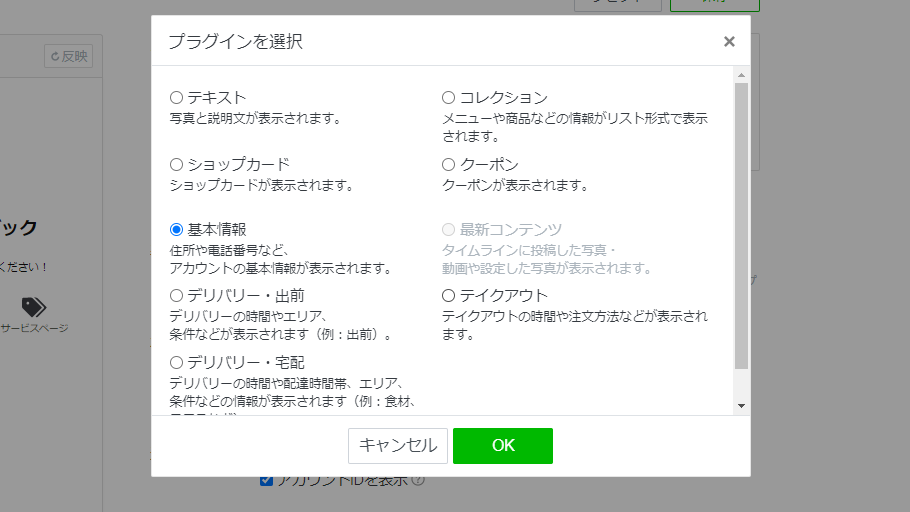
必要な情報を入力していこう

今回は紹介文とWEBサイトのみを表示しましたが、記載したい項目がある場合には全て記載しても良いと思います。
編集したら、「保存」と「公開」を忘れないようにしましょう。
これで基本の設定は完了

ここまで設定が完了したら、あとは友人や知人に見せてみると良いでしょう。自分のアカウントがどのように見えるのか、実際のユーザーとしての体験を共有することで、さらなるフィードバックを得ることができます。これにより、アカウントの改善点や工夫すべきポイントが見えてくるかもしれません。
さらに、LINE公式アカウントにはAIチャットなどの便利な機能が搭載されており、顧客とのインタラクションを一層スムーズに行うことができます。このような機能を活用することで、より多くの顧客とのコミュニケーションが可能になります。
今の時代のビジネスの基本ツール!
今の時代、こうした機能を無料で利用できるというのは本当に素晴らしいことです。かつては高額な費用がかかることが多かったこれらのサービスが、誰でも手軽に利用できるようになったのは、ビジネスを行う上での大きなチャンスです。
特に、友だちを増やすことができれば、フリーペーパーや他の広告媒体に依存する必要がなくなり、費用対効果の高い宣伝活動が可能になります。まずは、基本的なアカウントの構築を終えたら、積極的に友だちを増やしていきましょう。友だちの数が増えることで、情報発信のリーチも広がり、ビジネスの成長に繋がる可能性が高まります。
このように、LINE公式アカウントは効果的なマーケティングツールとして機能するため、初めての方でも十分に活用できるシンプルさと利便性を兼ね備えています。ぜひ、この機会にLINEを通じて多くの人々とつながり、ビジネスを発展させていくことを目指してみてください。
リッチメニューを作ってみよう。
LINE公式アカウントを友達に追加した際に以下のようなメニューが表示されるのを見た事は無いでしょうか?
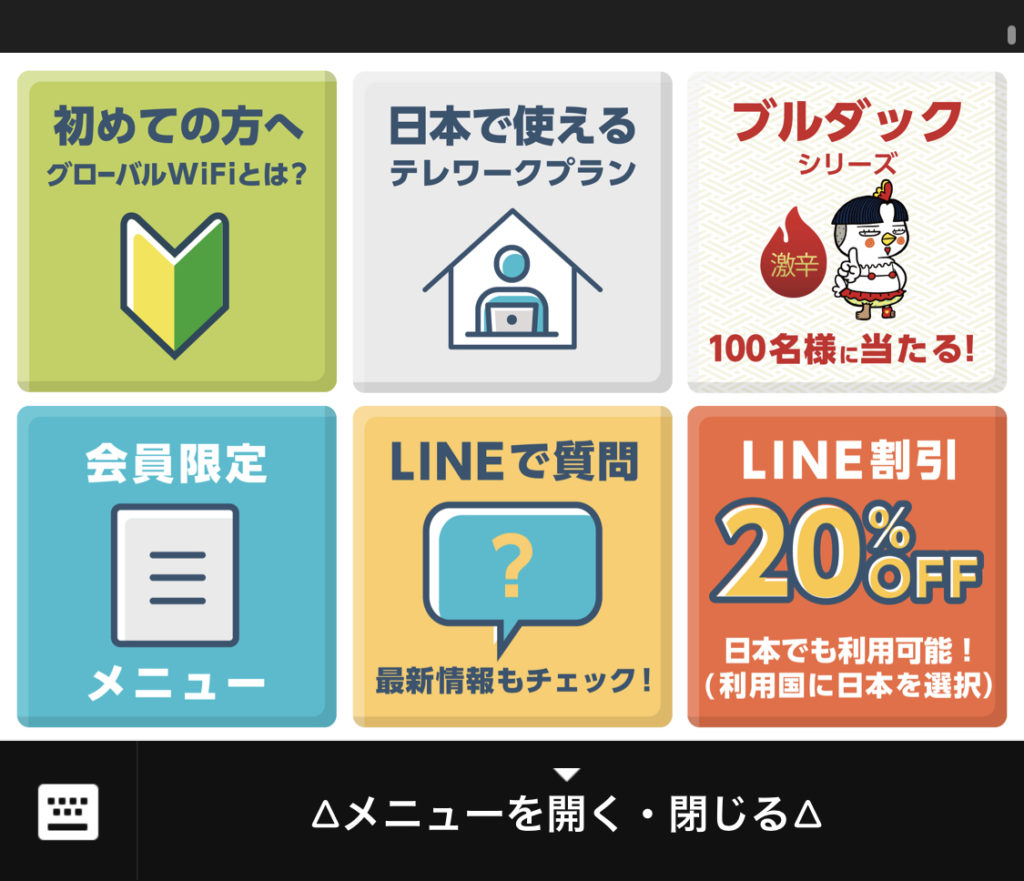
LINE公式アカウントのトーク画面に上記のような押すと反応するメニューを追加する事が可能です。画像さえ作ってしまえば、あとは簡単なのでLINE公式アカウントを持っている人は設定してみても良いでしょう。
リッチメニュー登録方法
では、早速リッチメニュー登録方法をご紹介します。
まずは画像を用意しよう。
リッチメニューをテンプレートで登録する際の、選択できるコマ割りは以下の通りです。
[大きいサイズ]
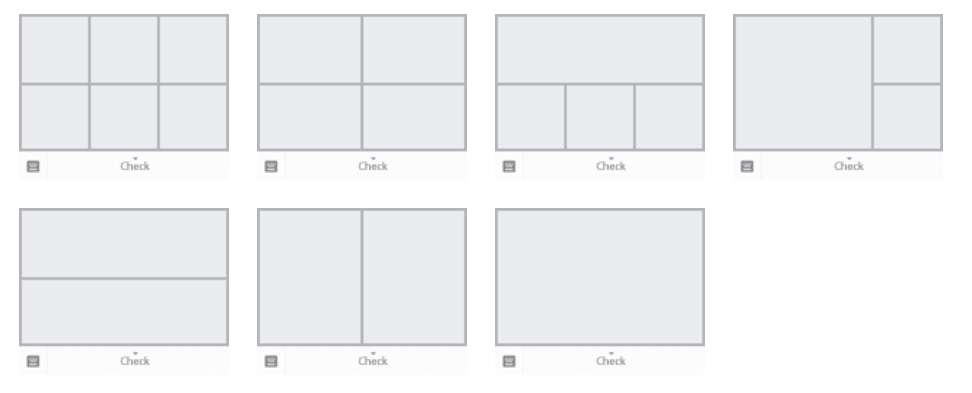
[小さいサイズ]

作る画像のサイズ
ピクセル・もしくはセンチでの表示の場合、以下のイメージとなります。
大きいサイズで作るか小さいサイズで作るかを決めたら以下のサイズで作りましょう。
| ピクセル表示 | センチ表示 | |
| 大きいサイズ | 1200*810ピクセル | 31.75*21.43cm |
| 小さいサイズ | 1200*405ピクセル | 31.75*21.71cm |
今回用意した画像はコチラ
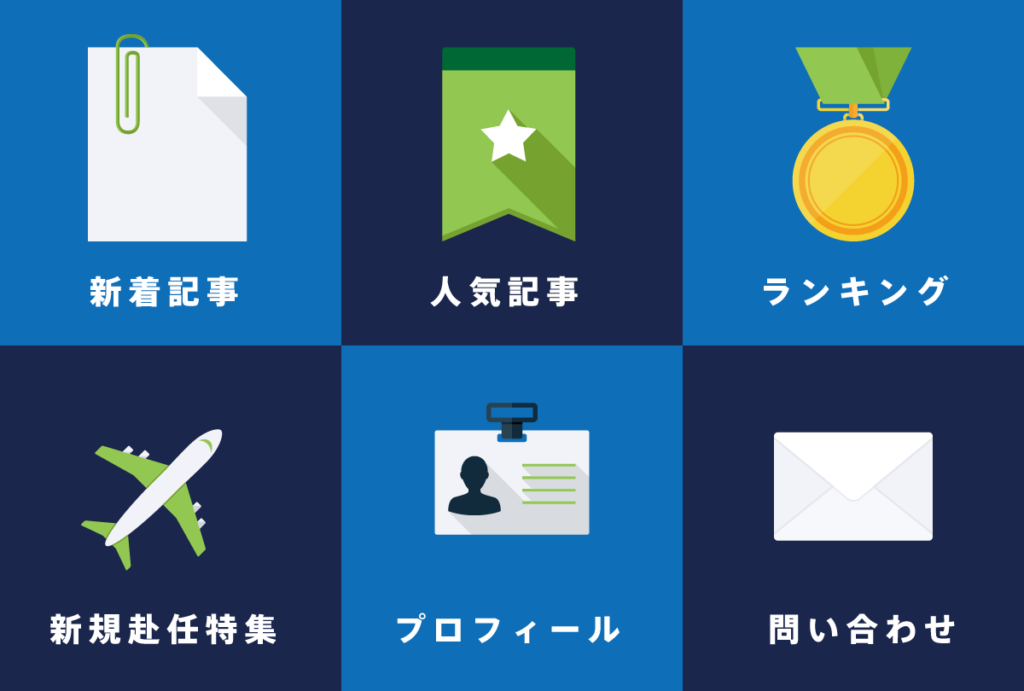
なんとなく、フリー素材のアイコンを並べて作ってみました。雰囲気は出ていますね。
LINE Official Account Managerを開く
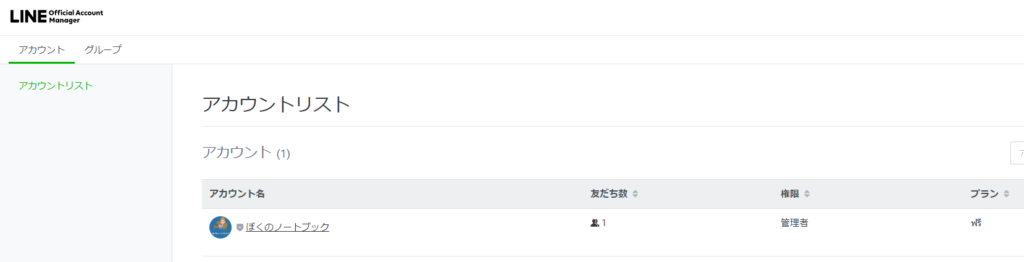
LINE Official Account Managerを開いて、現在作っているLINE公式アカウントを選択してください。まだ、公式アカウントを作成していない場合には以下の記事を参考に作成して下さい。
リッチメニュー設定ページを開く
LINE Official Account Managerで自分の作った公式LINEアカウントのページを開いたら左側に並んだメニューから「リッチメニュー」を選択しましょう。
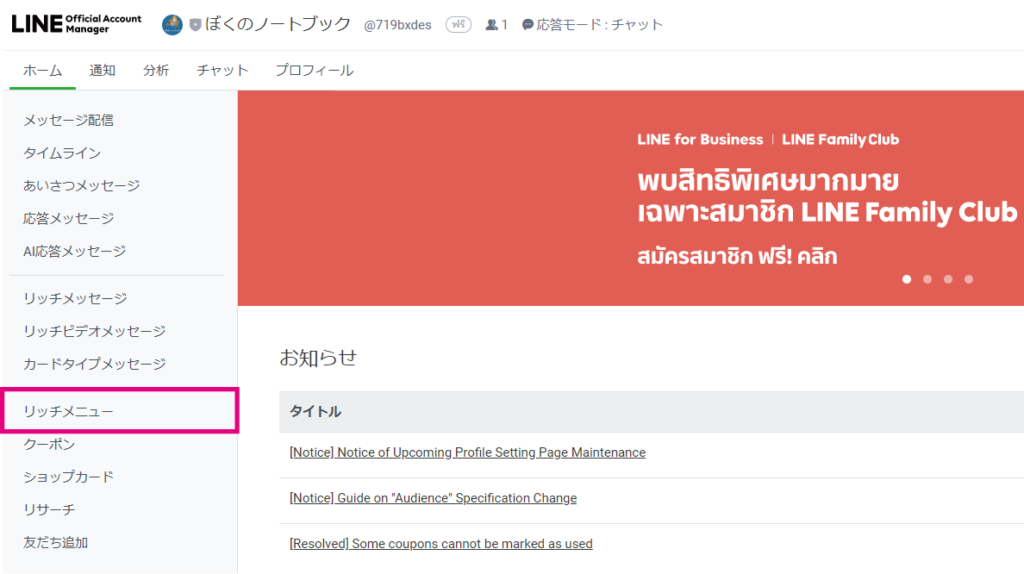
作成を選択する
リッチメニューの画面が開いたら右上部にある「作成」を選択してください。

表示設定を入力していく
作成を選択したら、まずは表示設定から入力して行きましょう。

①タイトル…これは管理用でユーザーには表示されません。管理時に必要な情報を設定しておきましょう。
②ステータス…トーク画面でのリッチメニューの表示の有無を切り替えられます。
③表示期間…リッチメニューを表示する期間を設定出来ます。必須項目なのでずっと使う場合にはかなり先の日付を設定しましょう。
④メニューバーのテキスト…メニューバーを開閉する場所に表示するテキストを設定出来ます。「お得なキャンペーンはこちら」や「メニューを開閉」などの任意の文字に変更可能です。
⑤メニューのデフォルト設定…何もしない場合に、メニューが閉じているか開いているかの設定をここで設定出来ます。
コンテンツ設定を入力していく
表示設定が完了したら、次にコンテンツ設定を行いましょう。

テンプレートを選択する
テンプレートを選択を押すと、以下の画面が現れますので作成した画像に合わせた物を選択して下さい。今回は大きいサイズに6コマ割りを選択します。
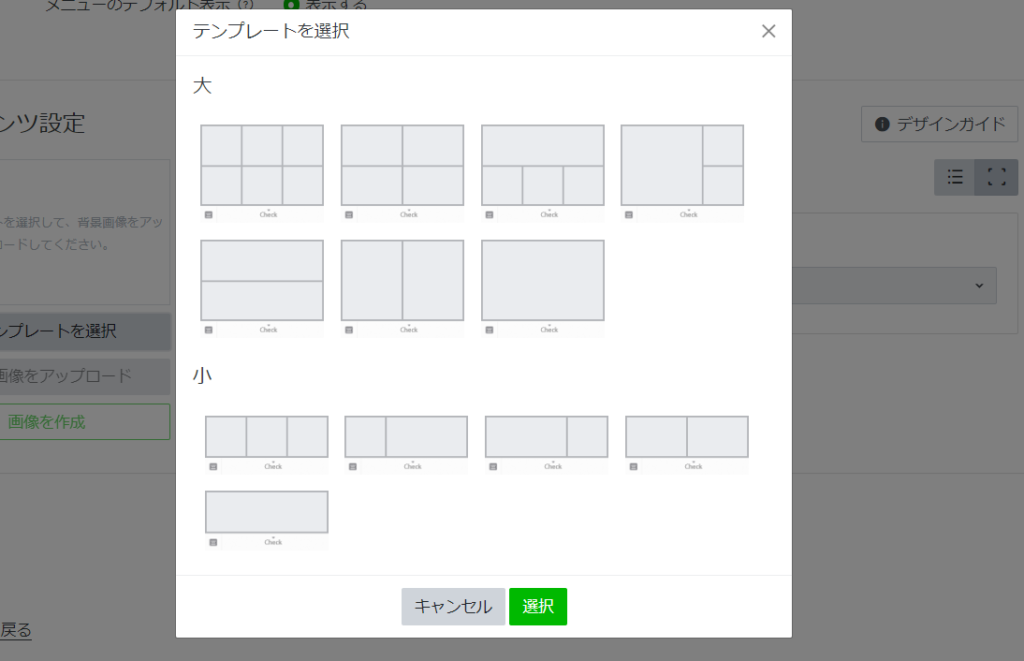
背景画像をアップロードする
テンプレートの選択が完了したら、背景画像をアップロードしましょう。
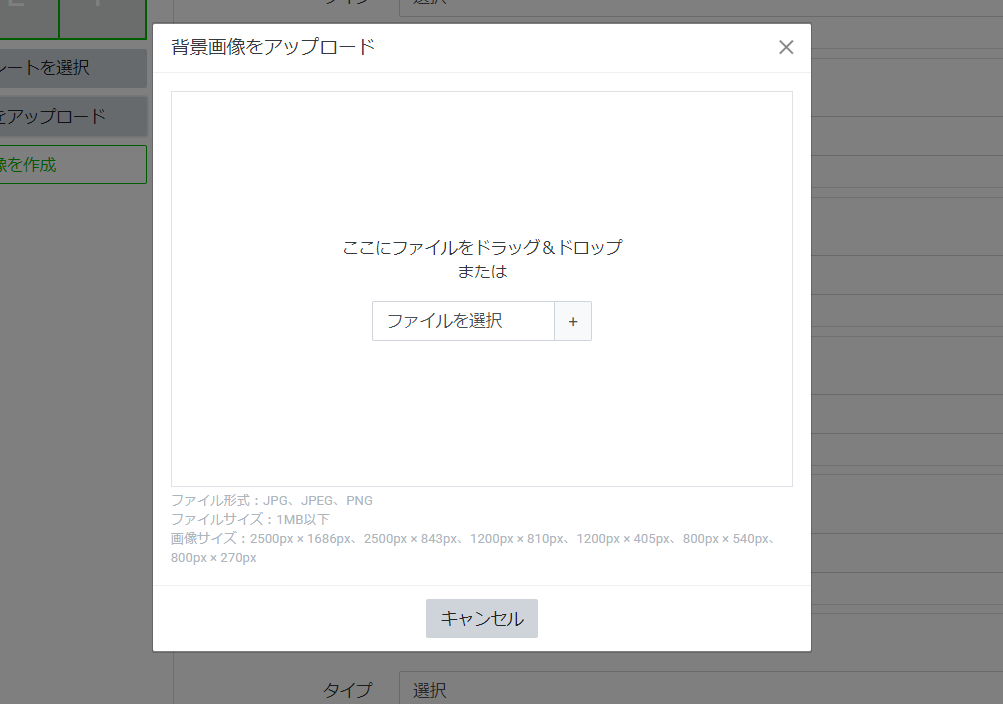
テンプレートの選択と画像の挿入が完了すれば、以下の写真のように画像に合わせて枠の確認を行う事が可能です。
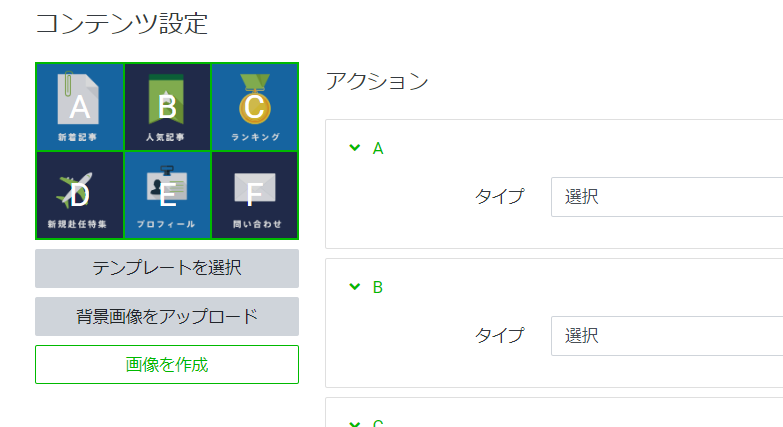
アクションの設定をしよう
テンプレート、画像の設定が完了したら、それぞれの場所を押したときのアクションを設定しましょう。
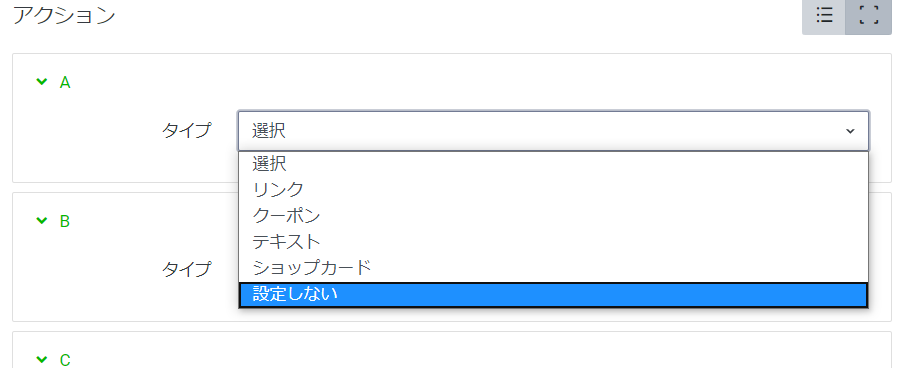
設定出来るアクションは「リンク」「クーポン」「テキスト」「ショップカード」「設定しない」の5つから選ぶことが可能です。
今回は簡単に全てリンクで作ってみようかと思います。リンクを選択すると以下のようにURLとアクションラベルを設定する項目が出てきます。アクションラベルも必須項目なので設定していきます。
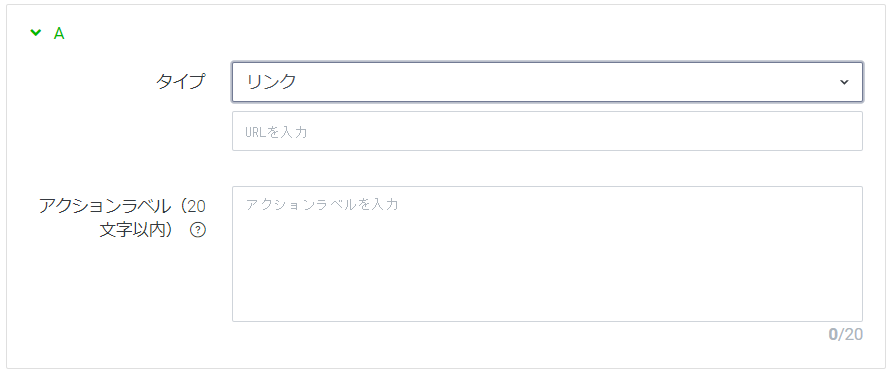
リッチメニューの設定が完了
リッチメニューの設定が完了すると、以下のようにトーク画面にメニューが表示されます。まずは簡単なリッチメニューを登録しておくことをお勧めします。







