
まずはテーマを選ぼう!
WordPressブログの作成が完了したら、次に行うのはテーマを選びましょう。
自分で作成することも出来なくはないですが、ある程度知識がないと厳しいのでまずは、無料のテーマを使うのが簡単です。
無料のテーマでも十分に使える物が多いので、ガッツリ作りこむ前にいくつか試してみても良いと思います。ちなみにこのブログは「Cocoon」という無料テンプレートを使っています。
✓ とりあえず無料のテンプレートで始めよう!
有料のテンプレートでも良い物もありますが、価格も安くないのでまずは無料のテンプレートを使ってみるのが個人的にはオススメです。無料とは思えないクオリティーの物も多数あります!
WordPressにテーマを適用する流れをご紹介!
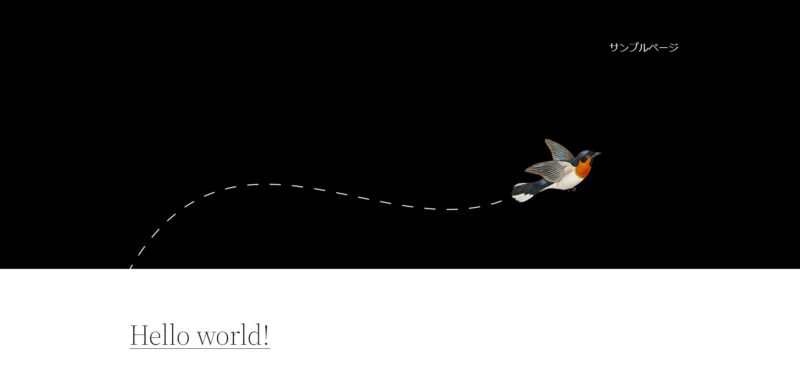
WordPressを入れて一番最初は上記のデザインになっています。
これでも一応記事を書いたりすることは出来るのですが、これが自分の作りたいイメージに合うという人は少ないと思います。
今回は、「LION BLOG」という無料テーマをWordPressに適用するまでをご紹介いたします。
基本的には他のテーマでも流れは同じです。
1.テーマをダウンロードする
まずは、使いたいテーマのダウンロードページに行ってダウンロードを行いましょう。
今回はLION BLOGをダウンロードしに行きます。
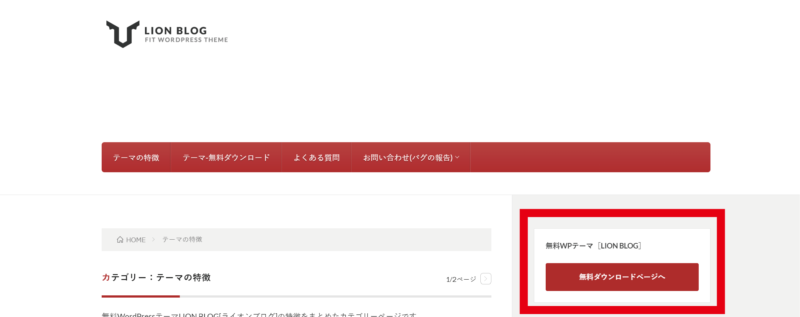
無料ダウンロードページへ移動してダウンロードを行います。
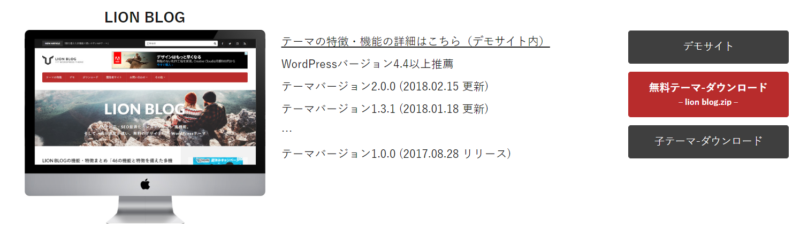
自分のダウンロードしたい、無料テーマをダウンロードします。
LION BLOGの場合は会員登録後にダウンロードする流れです。
ファイルをダウンロードしたらダウンロードフォルダに入っているのを確認してダウンロードは完了です。
2.テーマをインストールする
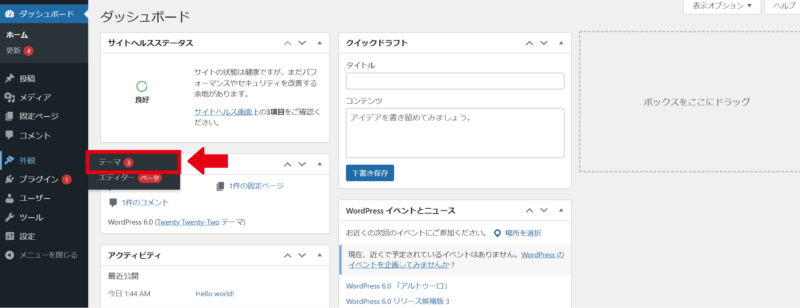
WordPressのダッシュボードに移動して、「外観」から「テーマ」に進みます。
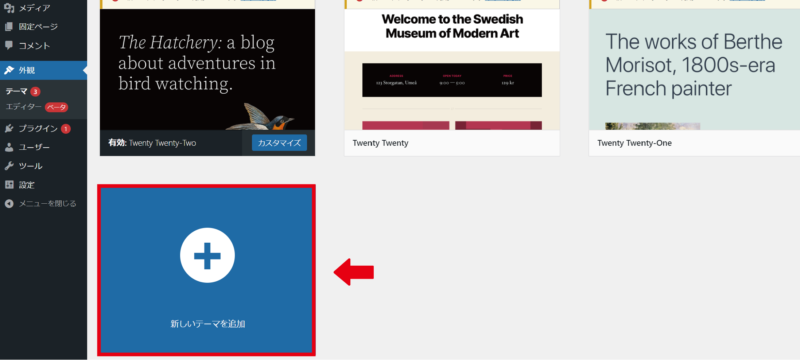
「新しいテーマを追加」という項目があるのでそれを選択します。
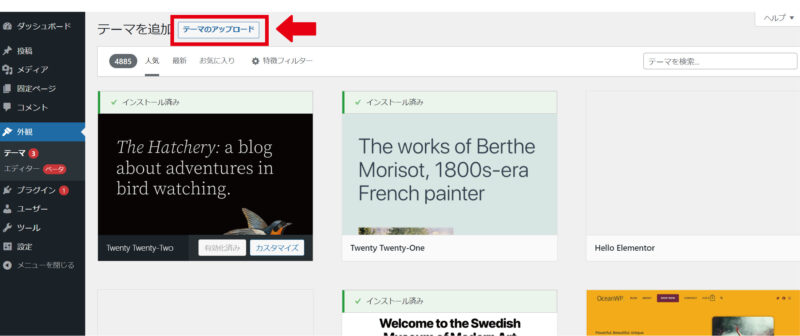
上部に「テーマのアップロード」というボタンがあるのでそれを選択します。
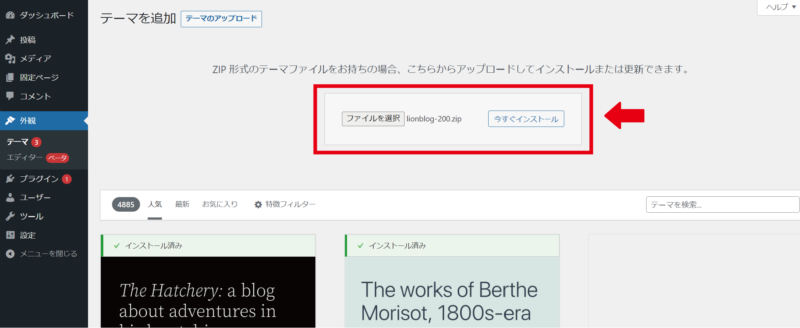
先ほどダウンロードしたファイルを「ファイルを選択」から指定して、「今すぐインストール」を選択します。
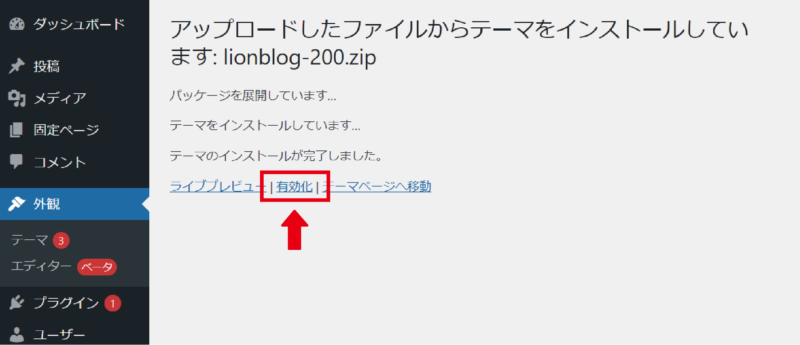
インストールが完了したら上記の画面が表示されるので、「有効化」を選択します。
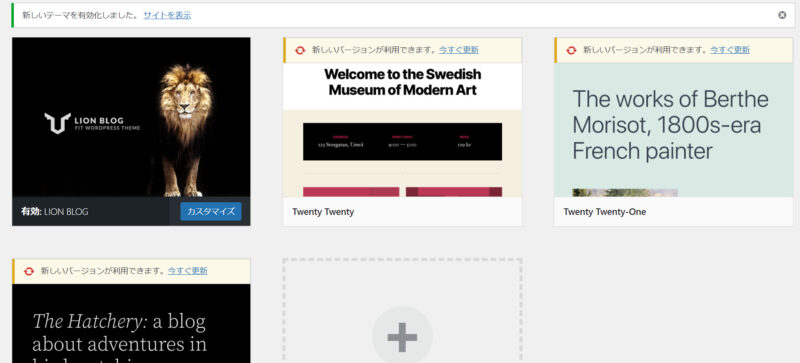
上記の通り、新しくインストールした「LION BLOG」が追加されています。
3. 最終チェックを行う!
最後に適用後のWEBサイトをチェックしてみましょう。
適用しただけで大分ぶろっぐっぽいページになりましたね!
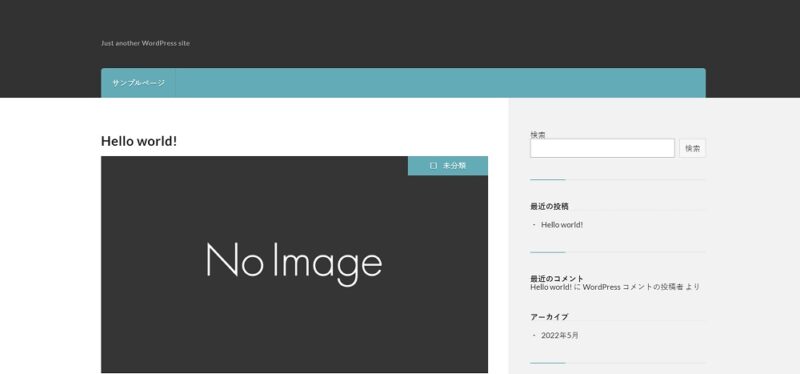
あとは記事を書いたり、ロゴマークを追加したりしながら、ゆっくりとブログを作っていけばOKです!
✓テーマのインストールまではかなり簡単!
今回ご紹介した通り、テーマを適用するまではかなり簡単に進めることが出来ます。
初心者の方でもここまではサクッと進められると思いますので、是非お試しください!
WordPressブログにXserverが便利
レンタルサーバーを用意して、Wordpressを入れたら後はテーマをインストールするだけである程度ブルグの形になります。
レンタルサーバに関しては、Xserverが「WordPress簡単インストール」を使ってすぐにWordPressを使えるように出来るのでオススメです。
高速・多機能・高安定レンタルサーバー『エックスサーバー』
─────────────────────────────────
・月額990円(税込)から、大容量300GBからの高コストパフォーマンス
・安定のサーバー稼働率99.99%以上
・高速性を重視し、最新48コアCPU+大容量512GBメモリ+
「オールNVMe」RAID10構成を採用!
・幅広いバージョンのPHPやSSHに対応!
・初心者でも安心の24時間365日メールサポート!
─────────────────────────────────
引用:Xserver公式WEBサイト






