
カメラスイッチ機能について
Android12から「カメラスイッチ」という機能がユーザー補助のスイッチアクセスに追加されました。カメラスイッチとは顔の動きでスマホを操作可能な機能で画面をスクロースしたり、ページを送ったりすることが可能になるとの事です。
これは、Googleが提供するアクセシビリティ機能の一つで、顔の動きや表情を使ってスマートフォンを操作できるようにするものです。この機能は、特に身体的な制約があるユーザーに向けて設計されており、手を使わずにスマートフォンを操作する手段として有効です。
カメラスイッチの主な特徴
・顔の動きによる操作
ユーザーはカメラで自分の顔の動きをトラッキングし、顔の特定の動き(例えば、目を閉じる、頭を動かす)をトリガーとして、スマートフォンを操作することができます。これにより、物理的なボタンやタッチ操作を使わずに、端末の機能を制御できます。
・手を使わない操作
特に手を使えない状況や、障害があるユーザーにとって、顔での操作は非常に効果的です。例えば、目を閉じる動きで画面をスリープ状態にしたり、頭を傾けることでアプリを開くなど、簡単なジェスチャーで操作が可能になります。
・設定とカスタマイズ
「カメラスイッチ」機能は、ユーザーの顔の動きをどのように認識するかをカスタマイズすることができ、細かい調整が可能です。たとえば、目の動き、首の回転など、ユーザーが最も快適に操作できるジェスチャーを選ぶことができます。
使用シーン
・身体的制約を持つユーザー
車椅子に乗っている最中にスマホを使いたい、手に障害がある、または手を使うことが難しいユーザーにとって、顔の動きだけでスマートフォンを操作できるのは大きな利点です。
・ハンズフリー操作
料理をしている最中や、物を持っているときに、顔だけで操作できるので非常に便利です。
この機能は、Android12以降のスマホのアクセシビリティ設定から有効にすることができ、顔の動きでスマートフォンをより直感的に操作できるようになります。顔で操作を行う技術は、今後のスマートフォンのアクセシビリティにおいて、重要な役割を果たすと予測されており、さらに多くのカスタマイズ機能が加わることが期待されています。
カメラスイッチの設定方法
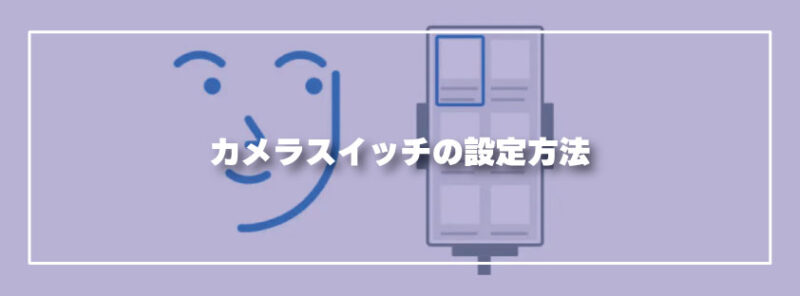
では、実際にカメラスイッチの設定する方法をご紹介します。
「カメラスイッチ」機能では、顔のジェスチャーを使ってスマートフォンを操作するための設定が可能です。まず、設定できるジェスチャーとして以下の6種類が用意されています。
ジェスチャー6種類
| 口を開く | 微笑む | 両眉をつり上げる |
| 左を向く | 右を向く | 上を向く |
これらのジェスチャーに対応した操作を、ユーザーの好みに合わせて設定できます。
設定できる操作には次の10種類があります。
設定出来る操作10種類
| 次へ | 前へ | 長押し |
| 戻る | ホーム | 前方スクロール |
| 後方スクロール | 通知 | クイック設定 |
| 最近 |
例えば、「口を開く」というジェスチャーを「ホーム」操作に紐付けると、ユーザーが口を開けることでホーム画面に移動できるようになります。
これにより、手を使わずに顔の動きでスマートフォンを操作でき、特に身体的な制約がある人にとって便利な機能となります。
設定は、Androidデバイスの設定 > アクセシビリティ > カメラスイッチのメニューから行うことができ、顔の動きに応じた操作を直感的に設定することが可能です。
カメラスイッチのセットアップ(操作に顔の動きを割り当て)
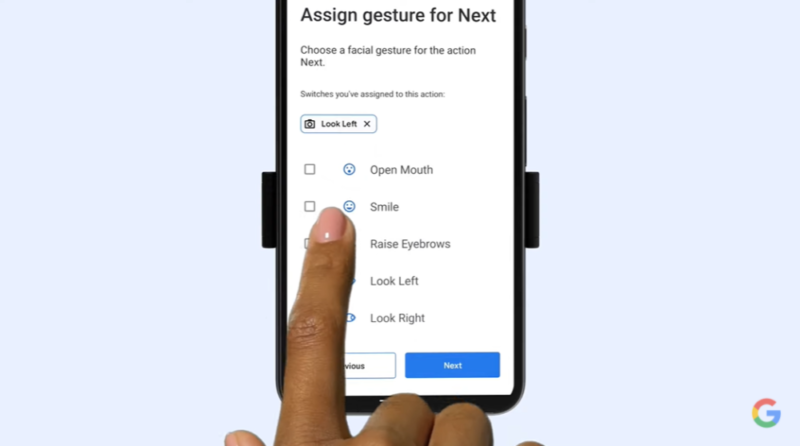
設定方法
お使いのスマートフォン(※Android12以降)で設定アプリを開きいて以下の流れで設定してみてください。
- 「ユーザー補助」 をタップ。
- 「操作のコントロール」から「スイッチアクセス」をタップ。
- 「スイッチアクセスを使用」をタップしONにする。
- 「設定」→「設定ガイド」をタップ。
- 「設定ガイド」で「カメラスイッチ」→「次へ」→「2つのスイッチ」→「次へ」→「2つのスイッチ」 →「次へ」→「リニアスキャン」→「次へ」とタップ。
- スマホの操作にジェスチャーを割り当てるには、上記の画像のイメージでジェスチャーごとに設定を行っていきます。
ジェスチャーのサイズの変更
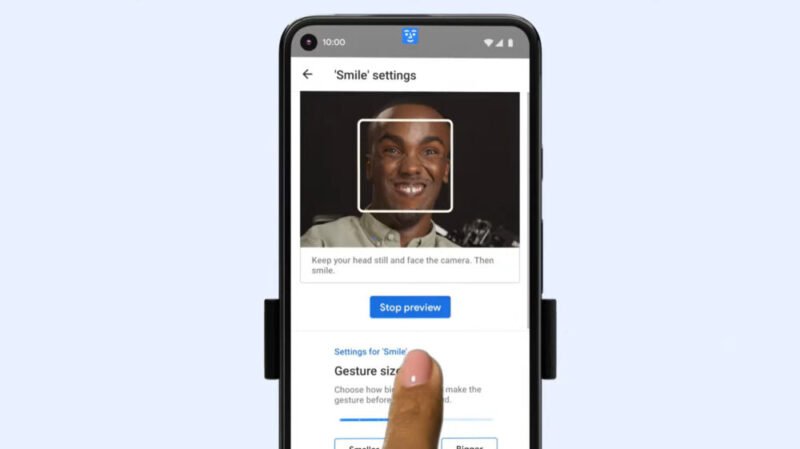
ジェスチャーのサイズによって、動きの大小設定可能です。
小さなジェスチャーで操作したい場合や、大きなジェスチャーで反応させたい場合などに変更します。
- お使いのスマートフォン(※Android12)で設定アプリを開きます。
- 「ユーザー補助」 をタップ。
- 「操作のコントロール」から「スイッチアクセス」をタップ。
- 「スイッチアクセスの設定」→「カメラスイッチの設定」をタップ。
- ジェスチャーサイズを変更するジェスチャーを選択。
- 「動きのサイズ」でダイヤルを動かしてジェスチャーの大小を設定。
ジェスチャーの持続時間を変更
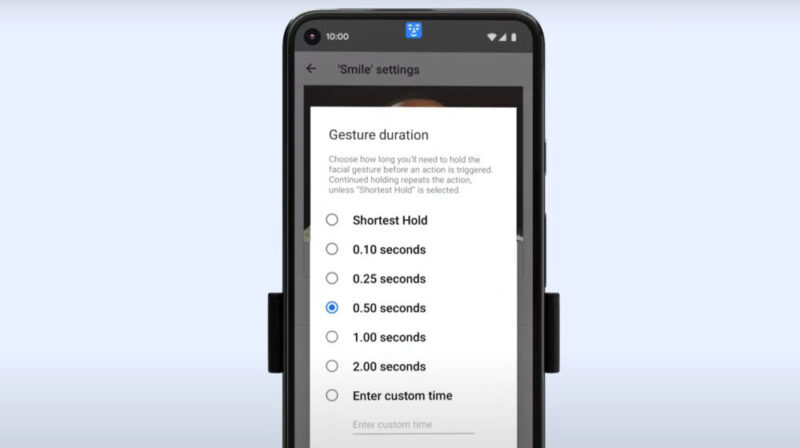
ジェスチャーの持続時間を変更し、ジェスチャーの状態をホールドする必要がある時間を変更できます。短い時間で操作可能にすることも可能です。
- お使いのスマートフォン(※Android12)で設定アプリを開きます。
- 「ユーザー補助」をタップ。
- 「操作のコントロール」から「スイッチアクセス」をタップ。
- 「設定」→「カメラスイッチの設定」をタップ。
- 持続時間を変更したいジェスチャーを選択。
- 「ジェスチャーの持続時間」をタップ。
- 変更したい長さに時間を選択。
- 「保存」をタップして設定を保存。
「カメラスイッチ」 の設定が完了画面上部にアイコンが表示
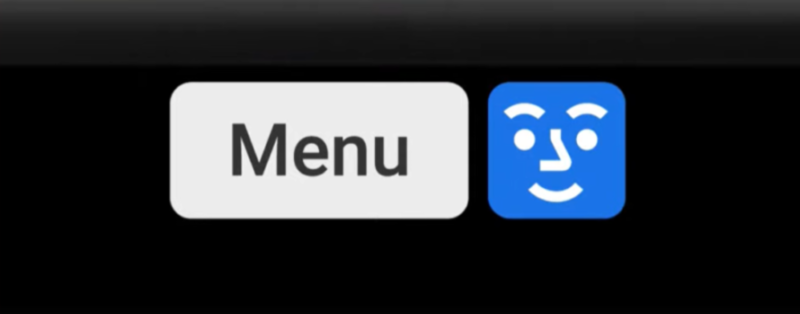
上記のようなイメージで、カメラスイッチがONの場合スマホ上部にアイコンが表示されます。
「右を見たら次に進む」「左を見たら戻る」「両眉を吊り上げてホームに戻る」などの操作が可能になります。
常にカメラが起動している状態になるので、電池の消耗が多くなる点は注意が必要ですが、手での操作が困難な人にとっては嬉しい機能ではないでしょうか。
さいごに
カメラスイッチは、カメラ機能を使う他のアプリでは使用できなくなるという事で使えないアプリもあるようですが、こういった機能が充実して誰でも快適にスマホを使えるようになるのは非常にいいと思います。
今後さらにアクセシビリティの機能がAndroid・iPhoneともに拡大していくと良いですね。







