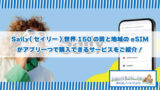Seily(セイリ―)で買ったeSIMの設定
Saily(セイリ―)のアプリでeSIMの購入が完了したら、購入したeSIMの情報をすぐにアプリで確認することが出来ます。
今回はそんな購入したeSIMをGalaxyに登録する方法をご紹介します。
AndroidスマホでeSIMを買ったけど設定方法が分からないという方は参考にしてください。
そもそもSaily(セイリ―)って何?という人は以下の記事をご確認ください。
購入したeSIMの情報を確認する方法
Saily(セイリ―)で購入したeSIMの情報は購入後すぐにアプリ上で確認することが出来ます。
また、メールでも同じ情報が届きます。
STEP 1:アプリ下部の「eSIMs」を選択する。
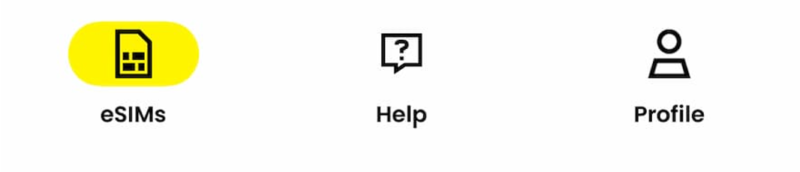
購入したeSIMの情報を確認したいという時は、アプリの下部にある「eSIMs」のタブを選択することで確認できます。
STEP 2:購入したeSIMの「Activate」をタップ
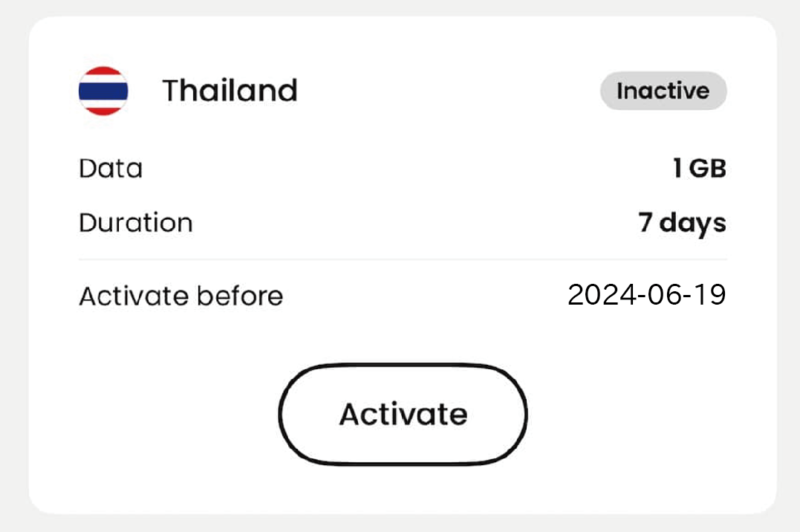
購入したeSIMの情報が表示されるので「Active」をタップします。
※Activateを押すとSIMカードが開通します。
STEP 3:流れにそって登録を進める
ここからeSIMを追加する流れになるので、スマホの表示の流れに沿って登録すれば完了です。最後に以下の画面になれば開通作業が完了しました。
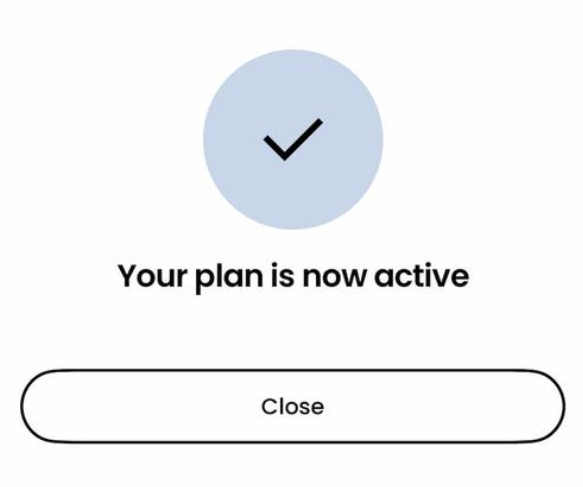
QRコードでの登録方法
アプリではなくQRコードから登録する流れに関しては、メールに届くQRコードを使って開通作業を行う方法になります。基本的にはアプリからの設定の方が簡単です。
① スマホの設定を開く
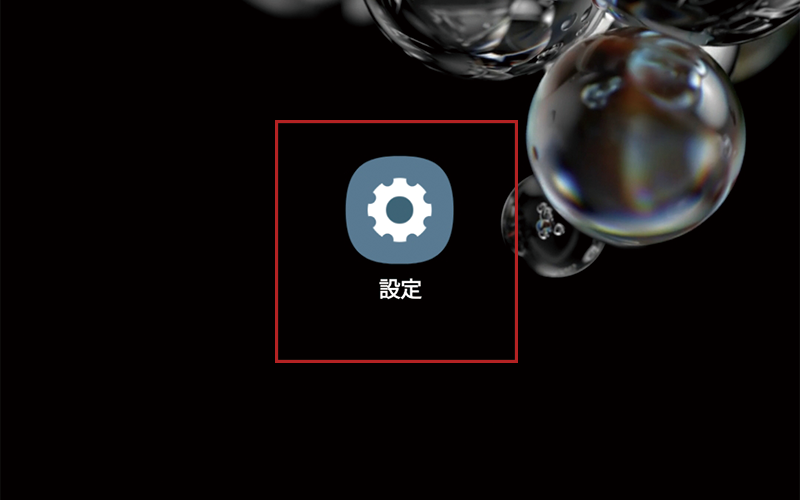
スマホの設定アイコンを選択し、設定アプリを開いてください。
②接続の設定を開く
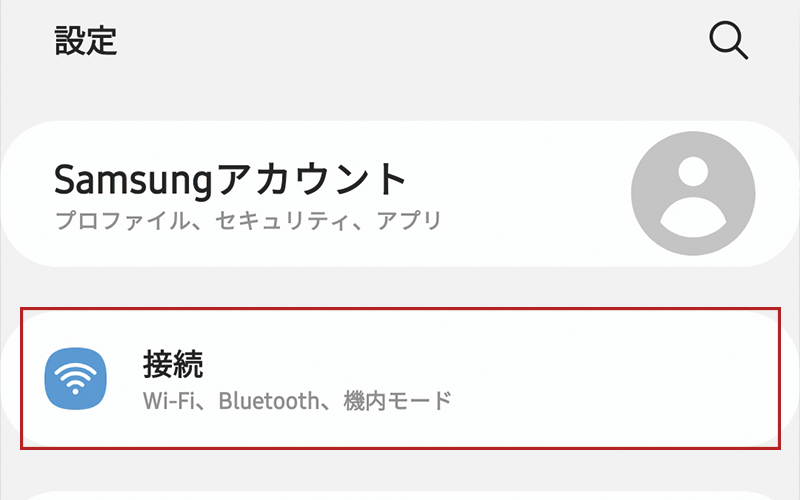
設定メニューの一番上の「接続」を選択してください。
③SIMカードマネージャーの設定を開く

接続メニューの中の「SIMカードマネージャー」を選択してください。
④eSIMの料金追加を選択
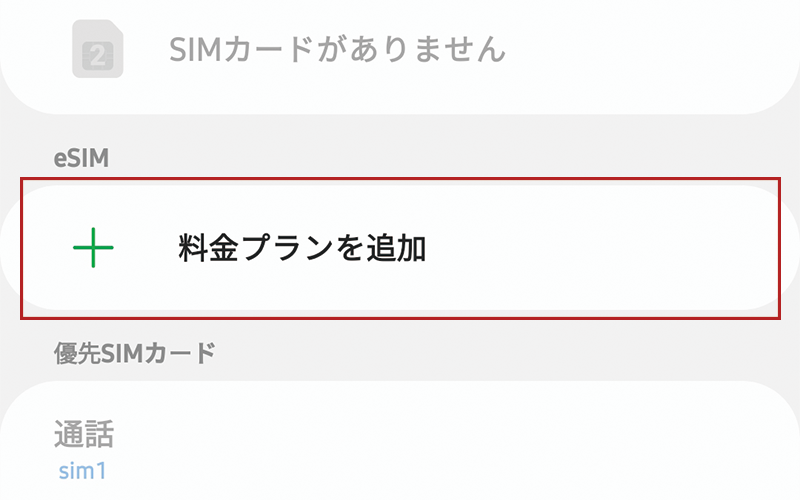
eSIMの項目に「料金プランを追加」という項目があるので、これを選択してください。
⑤eSIMのQRコードを読み取る
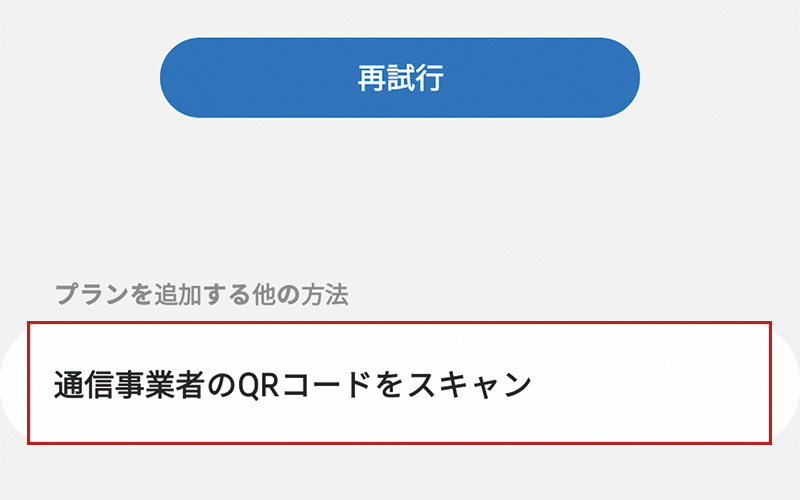
通信事業者のQRコードをスキャンを選択してください。QRコードのスキャンが難しい場合には、メールに書かれているコードを入力して登録することも可能です。
⑥eSIMのQRコードを読み取る

アプリ上に表示されているQRコード、またはメールで送られ来ているQRコードを読み取る。
⑦ 端末にeSIMのプランを追加する。
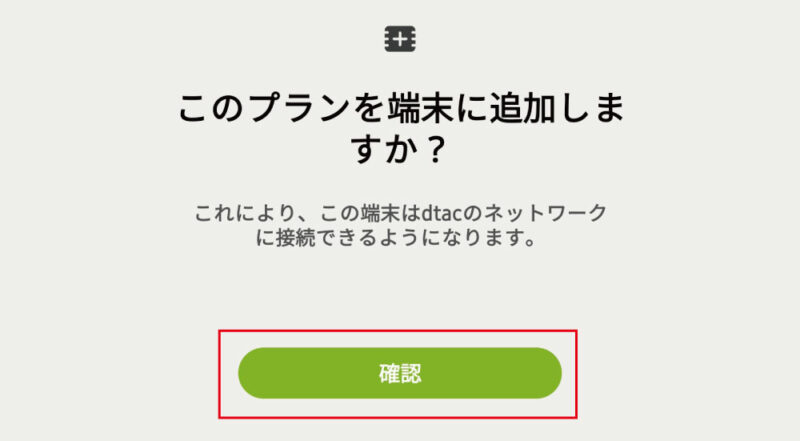
以下のような表示が出てきたら、「確認」を押してください。
今回はdtacとなっていますが、名称は購入したSIMカードによって異なります。
⑧ 登録完了

確認を押してしばらく待つと、eSIMの項目に登録したSIMカードが登録されます。
横のチェックがONになっていればOKです。
⑨ SIM設定がeSIMになっているか確認する。
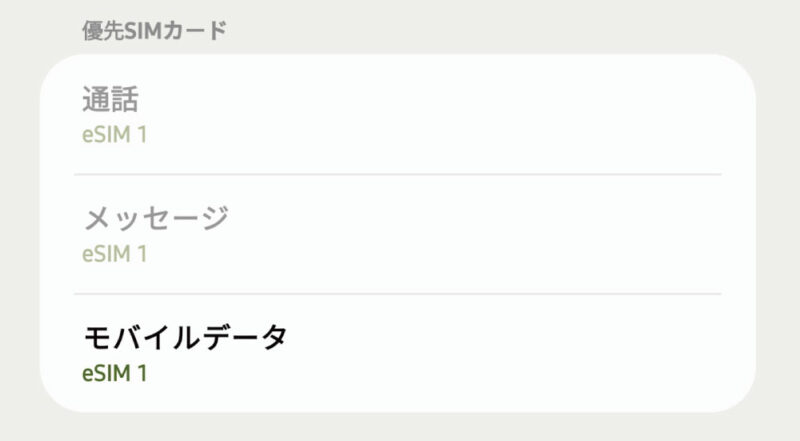
優先SIMカード設定とは、どのSIMカードを優先して使うかという設定です。
今回設定したeSIMになっているか確認して設定は完了です!
実際に登録してみた感想としては、eSIMの登録がかなり簡単で驚きました。
メールで届いたQRコードを読み込む必要があるので、別端末にQRコードを表示して読み込む必要がある点だけ注意が必要です。アプリやメールに書いてあるACTIVATE CODEをコピペして登録することもできるのでQRが読み込めない場合は以下で紹介するそちらの方法で登録はできるようです。
さいごに
今回でeSIMを使うのはかなりの数になりましたが、慣れてくると空港でSIMカードを購入したり、レンタルWiFiを借りたりするより簡単に使うことが出来ました。
Sailyはアプリを入れておけばQRコードを印刷する必要もないので、かなり簡単に設定が出来るようになるので、今後も利用する機会が増えそうです。
まだ使った事が無いという方は是非お試しください!